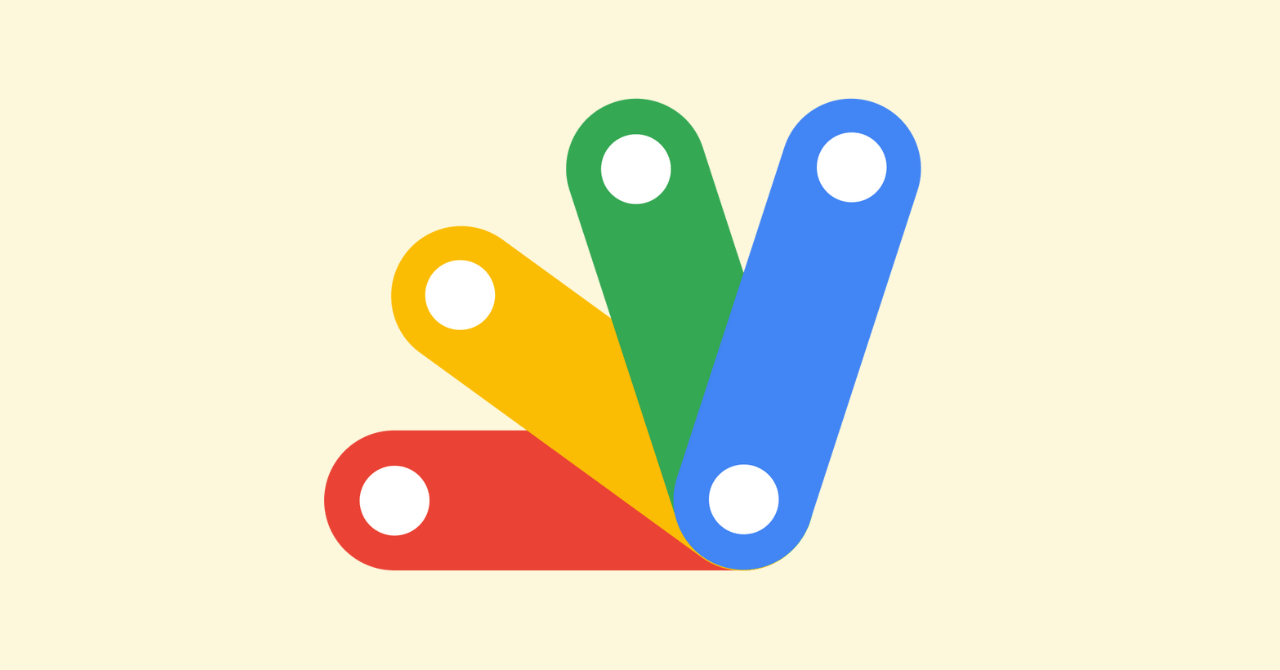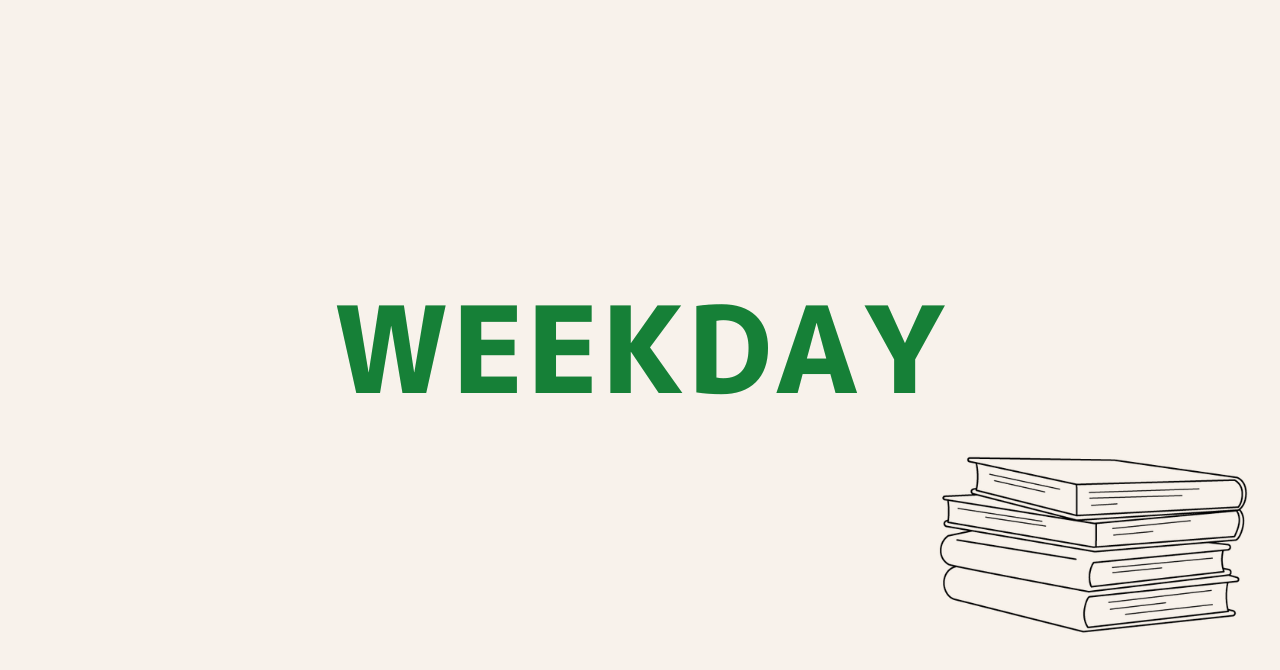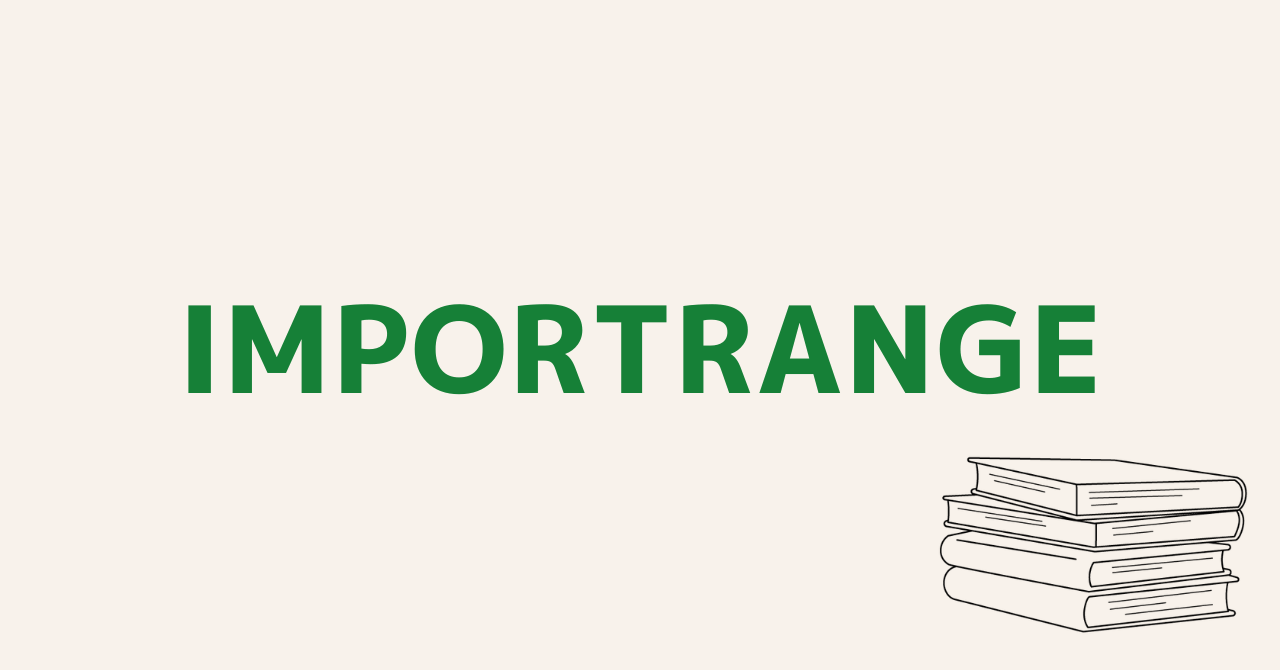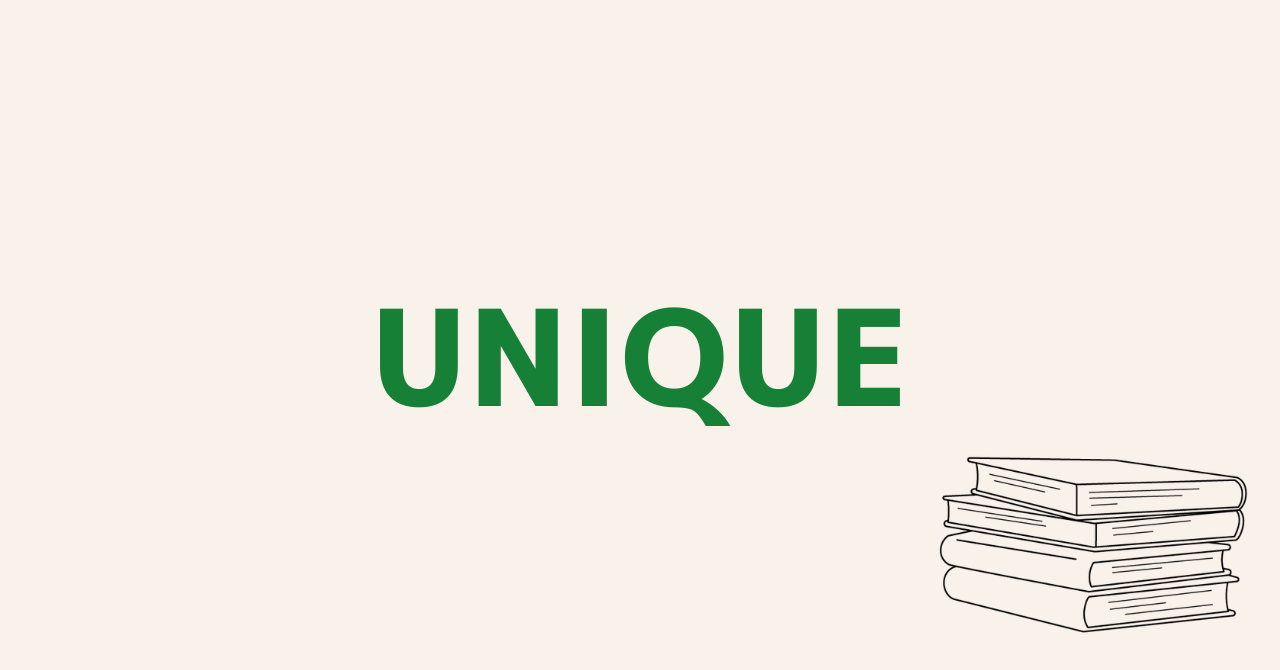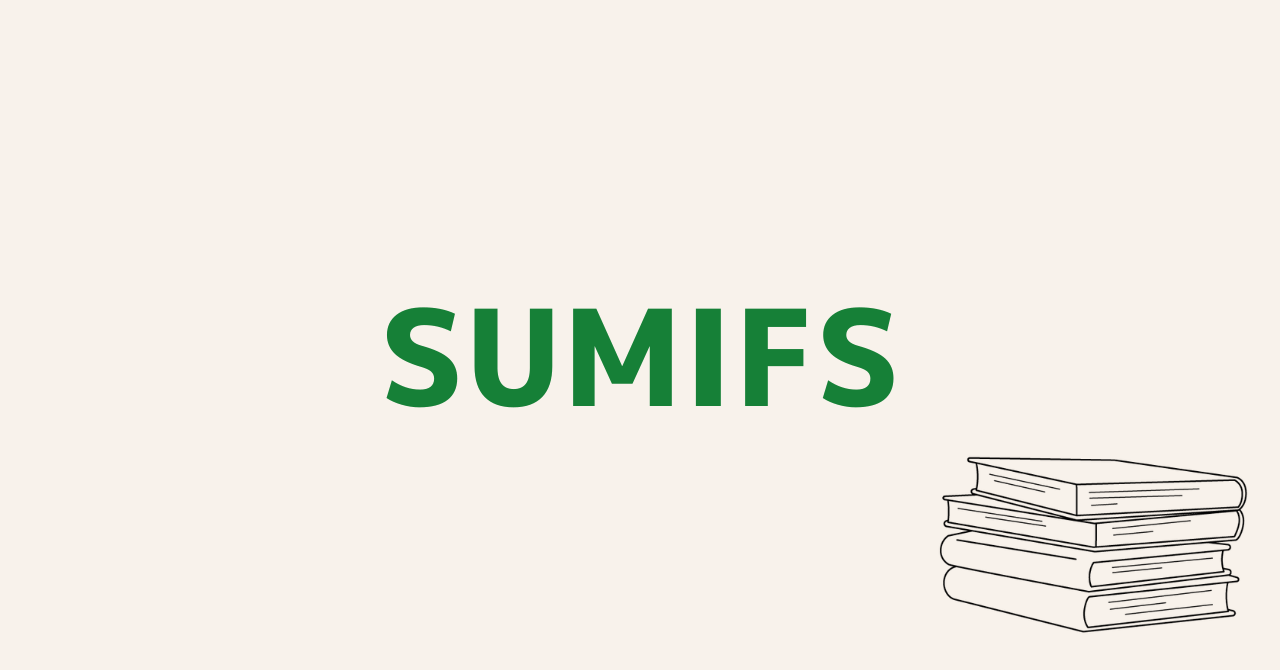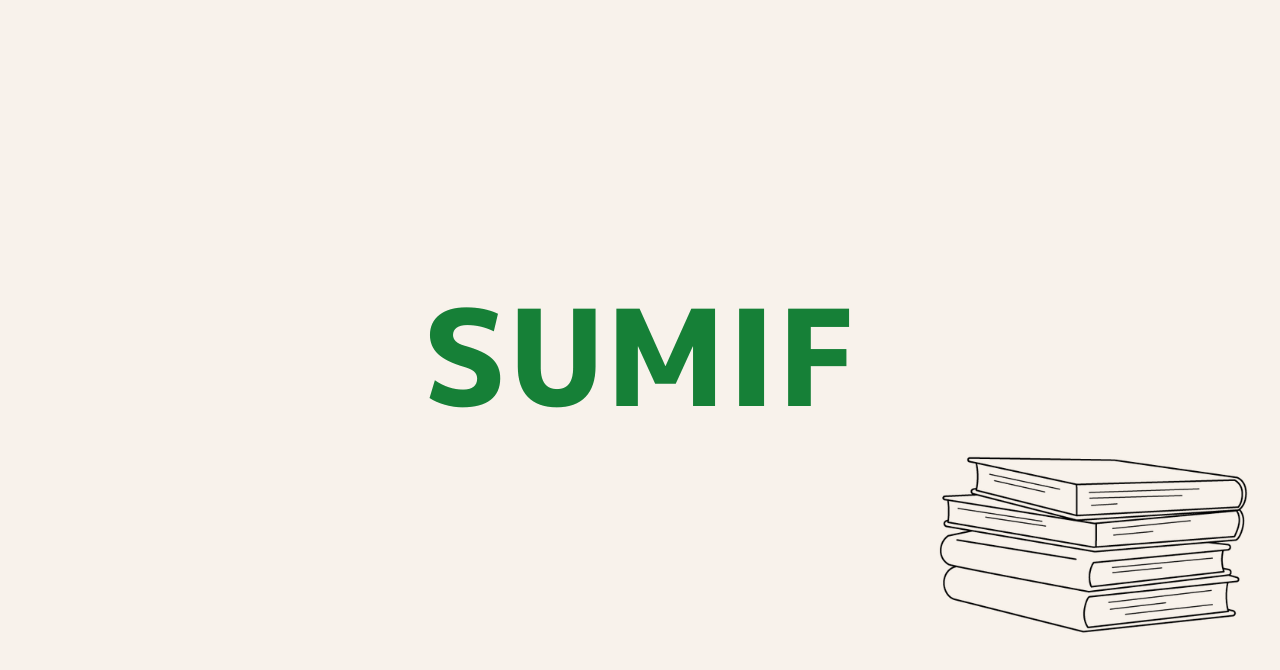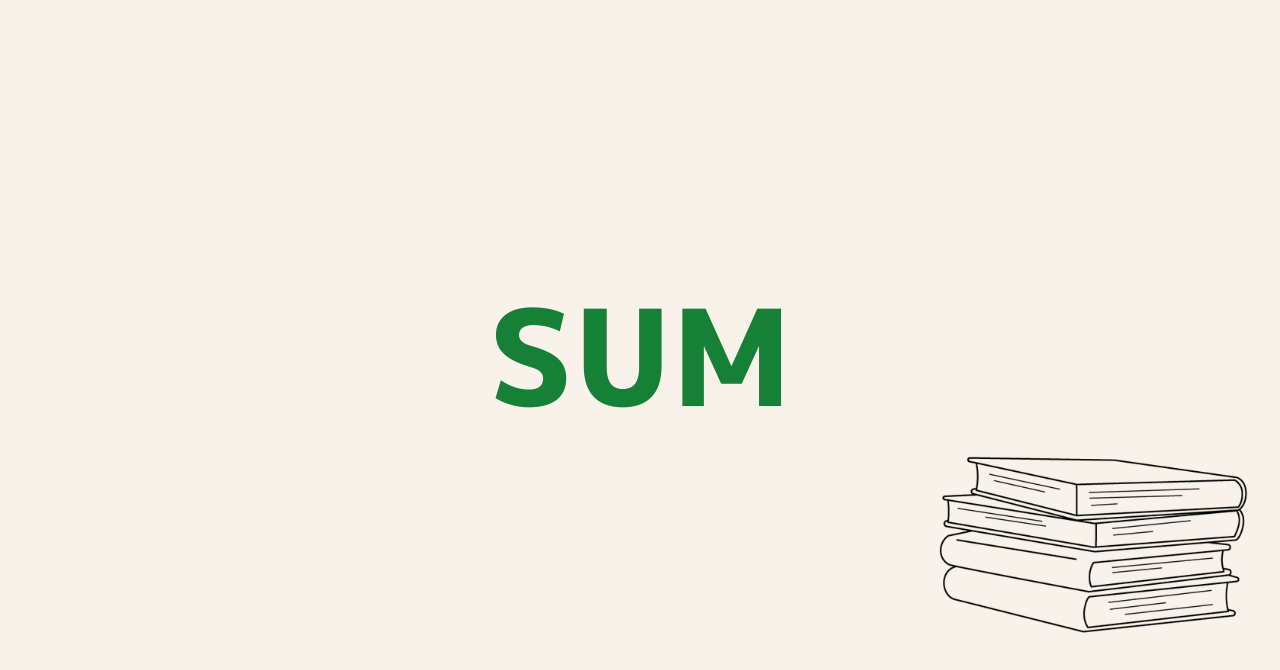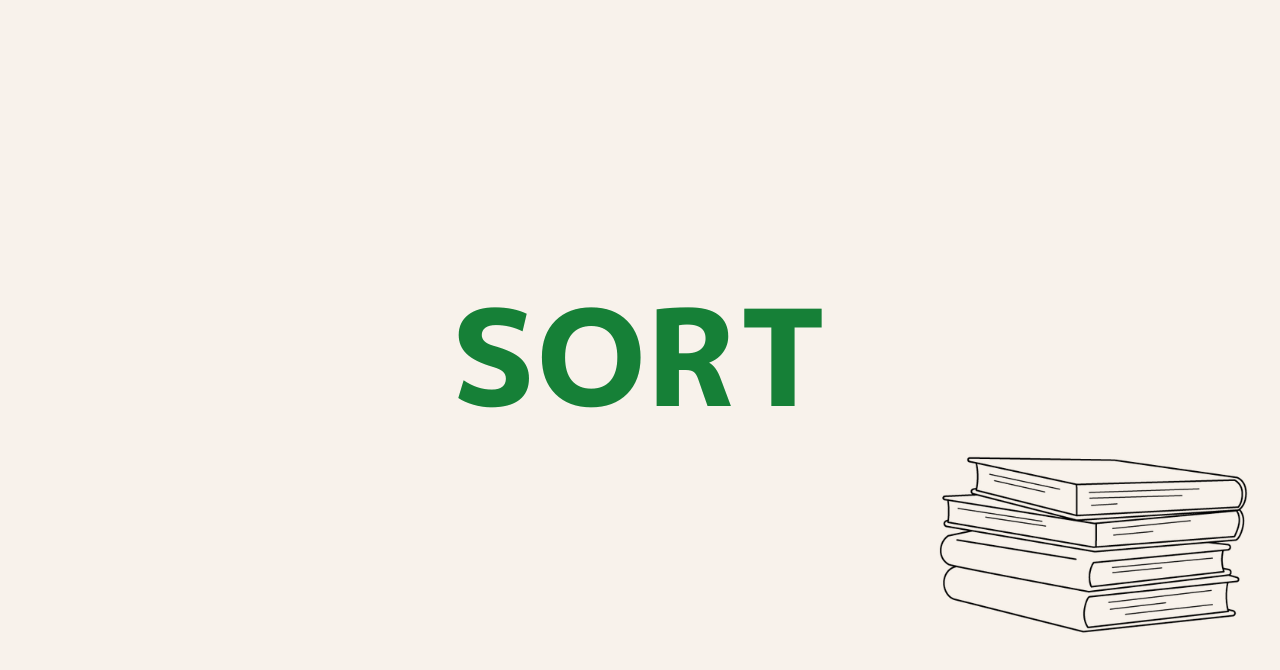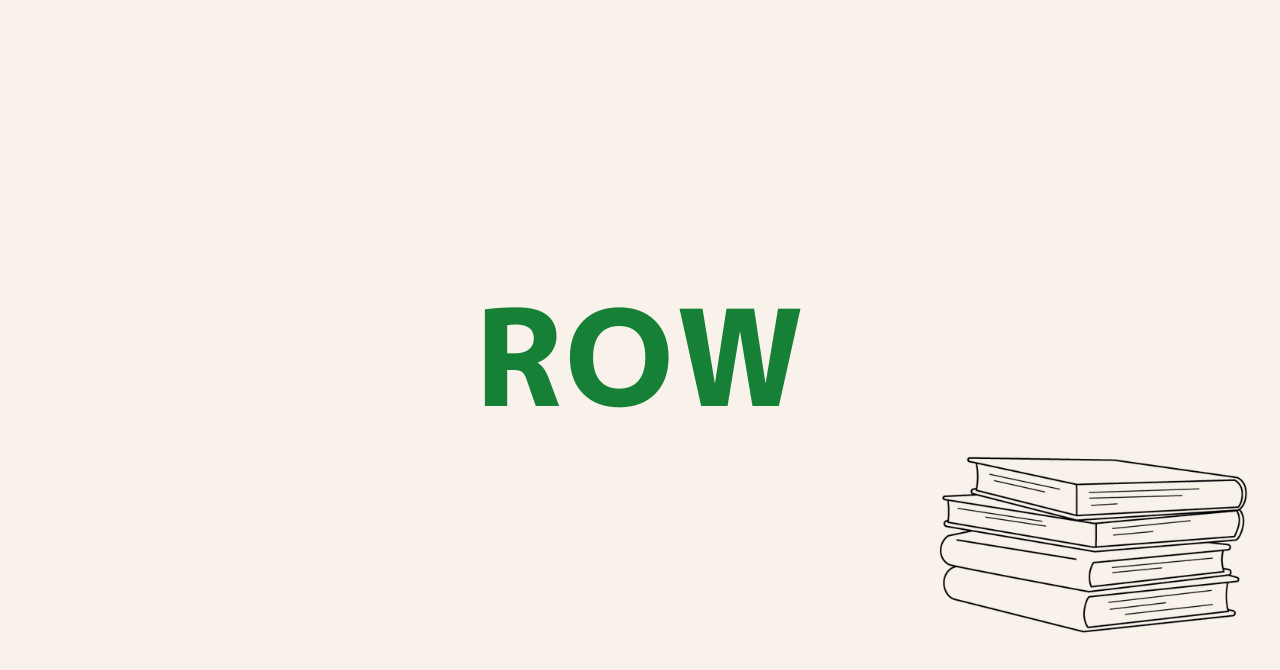スプレッドシートのVLOOKUP関数で別シートを参照する方法
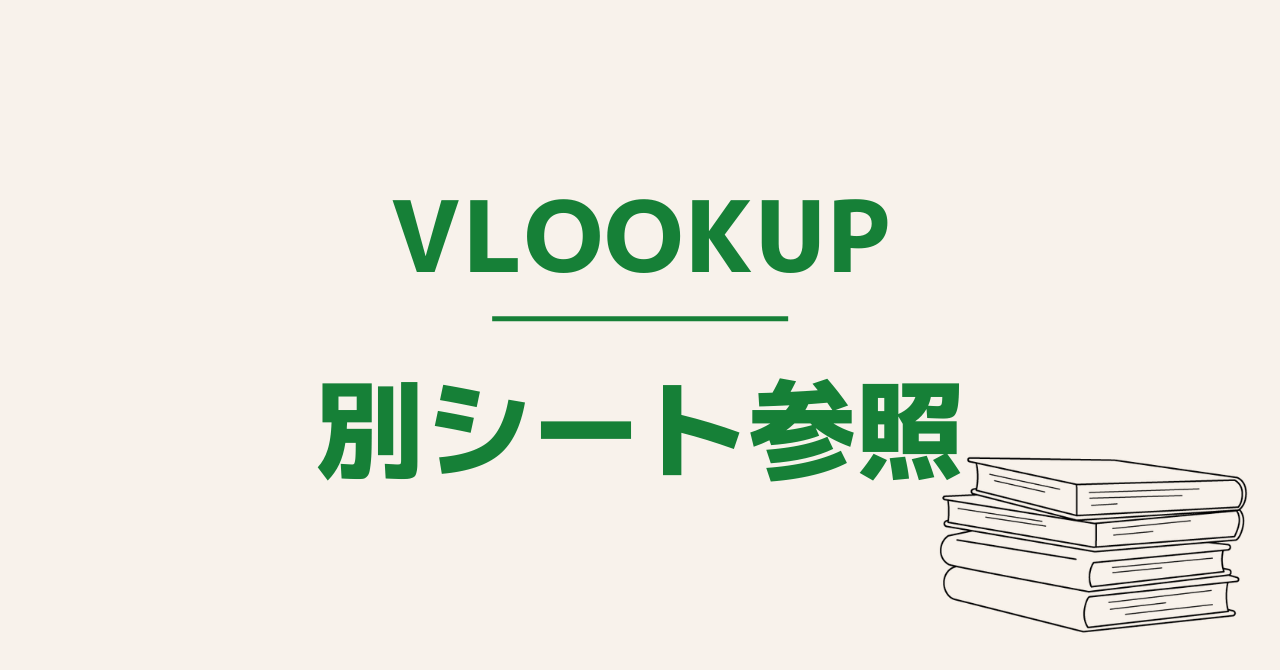
本記事では、スプレッドシートのVLOOKUP関数で別シートを参照する方法を解説していきます。
具体例を用いて解説しているので、ぜひ最後までご覧ください。
VLOOKUP関数で別のスプレッドシートを参照する方法
VLOOKUP関数で別シートを参照するには以下のように指定します。
VLOOKUP(検索キー,IMPORTRANGE(“シートURL”,”範囲”),番号,false)
別シートを参照するにはIMPORTRANGE関数と組み合わせて使います。
IMPORTRANGE関数の使い方
IMPORTRANGE関数についても簡単にご紹介しておきます。
IMPORTRANGE関数は、指定したスプレッドシートからセルの範囲を読み込むことができる関数で、使い方は以下の通りです。
IMPORTRANGE(スプレッドシートのURL, 範囲の文字列)
| 引数 | 説明 |
|---|---|
| スプレッドシートのURL | 参照するシートのURL |
| 範囲の文字列 | 参照する範囲。指定方法は「シート名!範囲」 |
実際に、VLOOKUP関数とIMPORTRANGE関数を使って別のスプレッドシートからデータを取得してみましょう。
実際に別のスプレッドシートを参照してみよう
まずは参照元のシートを用意します。
今回は1列目に項目、2列目に金額が入っているテーブルを用意しました。
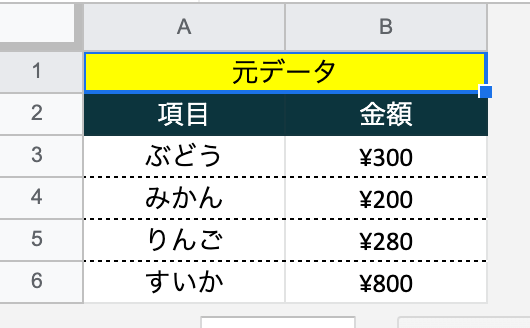
次に実際に関数を入れるシートです。
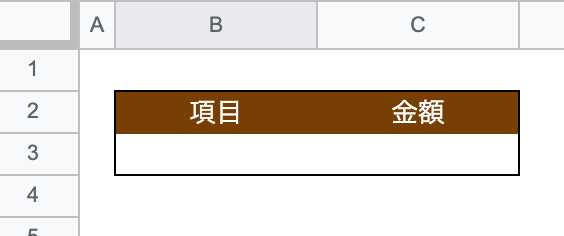
B3セルに項目名を入力すると、その項目に一致した金額がC3セルに表示されるような仕組みです。
アクセスを許可して「#REF!」を解消
それではC3に以下の関数を入れてみましょう。
=VLOOKUP(B3,IMPORTRANGE(“シートURL”,”元データ!A3:B6″),2,false)
関数を入れてみると「#REF!」と表示されてしまいました。
これは参照する範囲が無効な場合に表示されるエラーで、初めて別シートをIMPORTRANGE関数で参照する場合に出てしまいます。
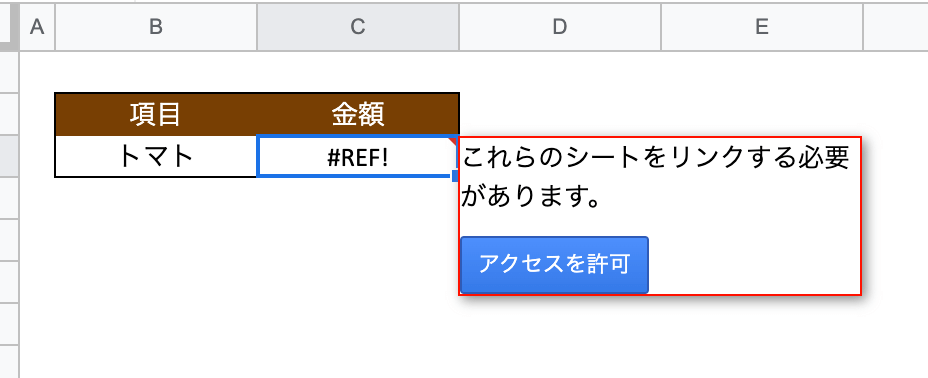
C3セルにカーソルを合わせると「これらのシートをリンクする必要があります。」と表示されるので、「アクセスを許可」をクリックしましょう。
これで別シートを参照できるようになったので、B3セルに適当な項目を入力してみます。
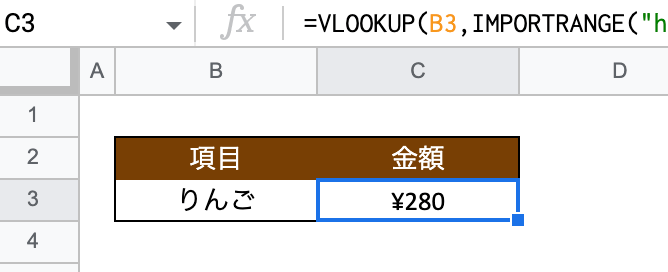
きちんと項目に一致した金額が取得できましたね。
ちなみに、B3セルに何も入力していない時「#N/A」が表示されてしまいますが、IFERRORという関数を使うことで非表示にすることも可能です。
まとめ
今回は、VLOOKUP関数で別シートを参照する方法をご紹介しました。
データ量が多くなるとシートを分けることはよくあるので、ぜひ別シートの参照は覚えておきましょう。