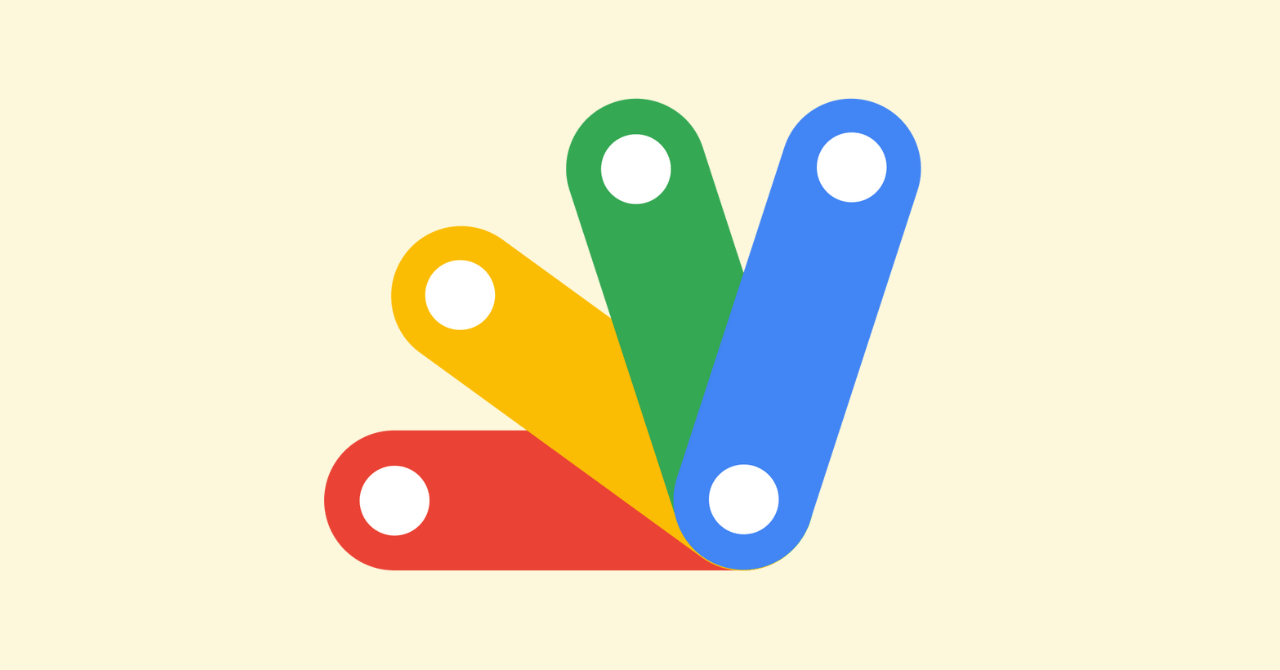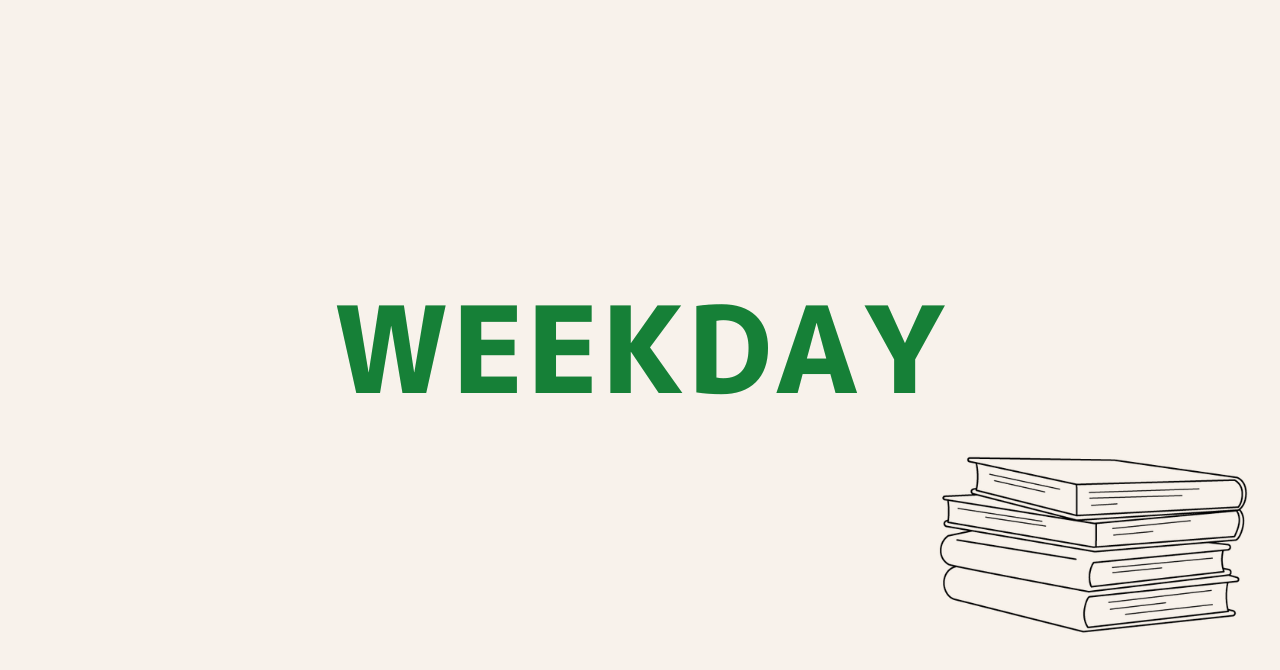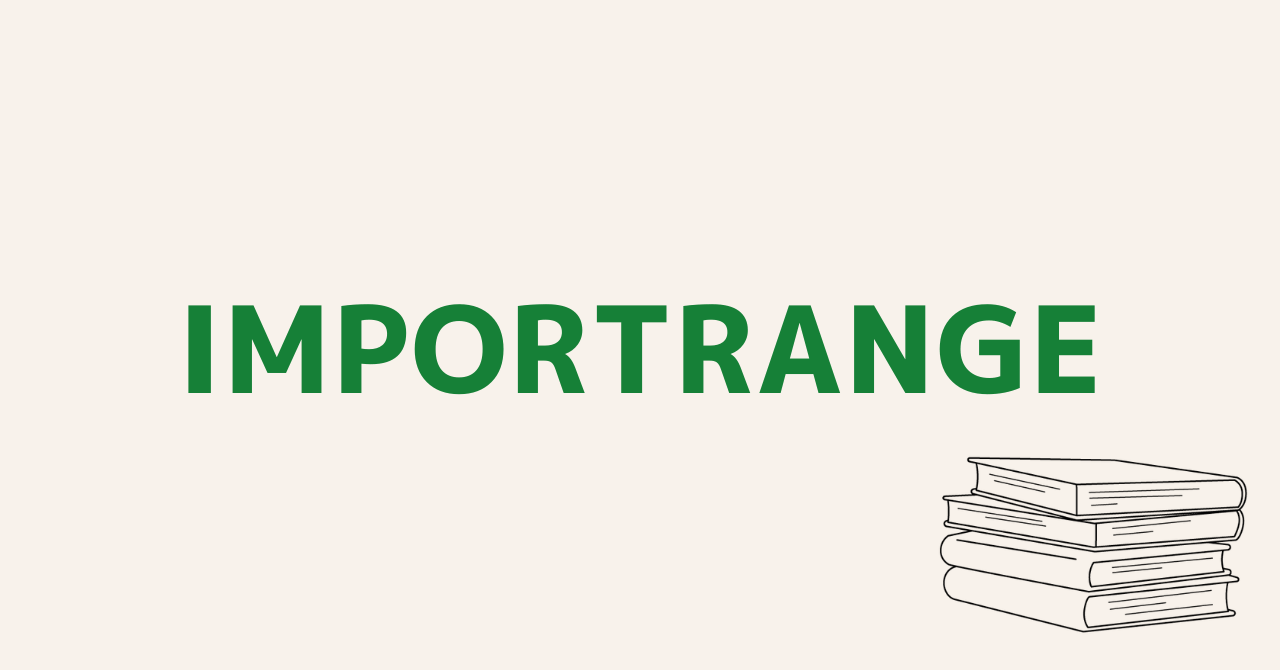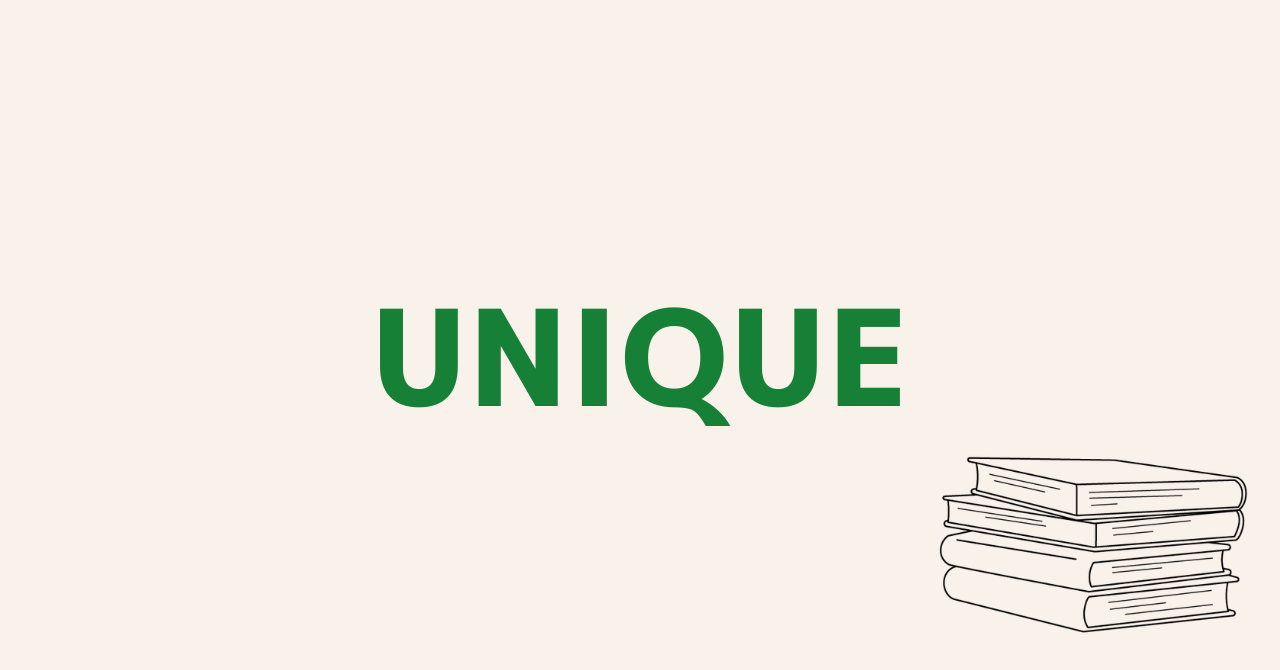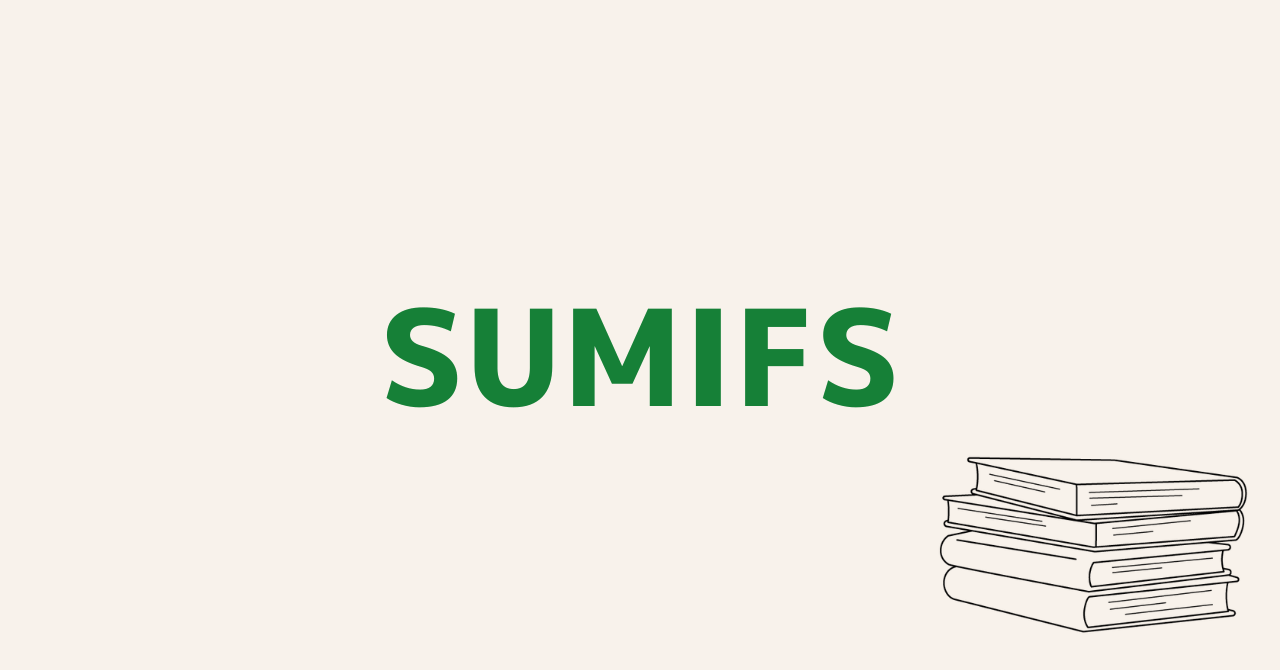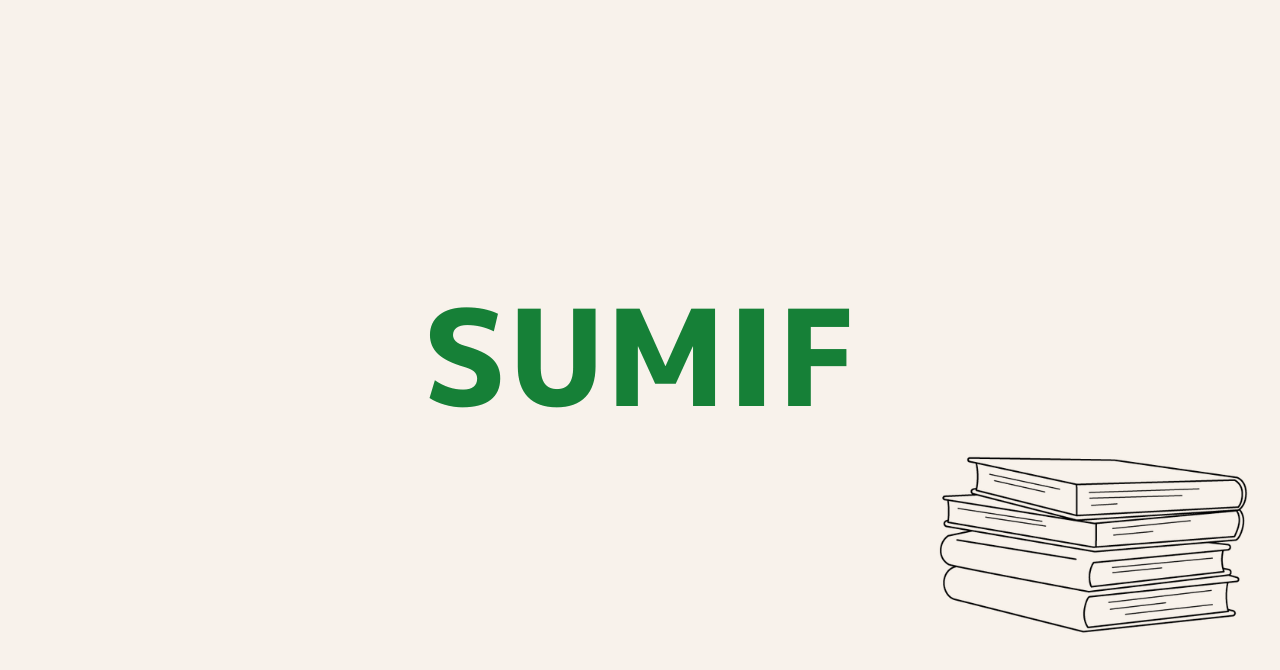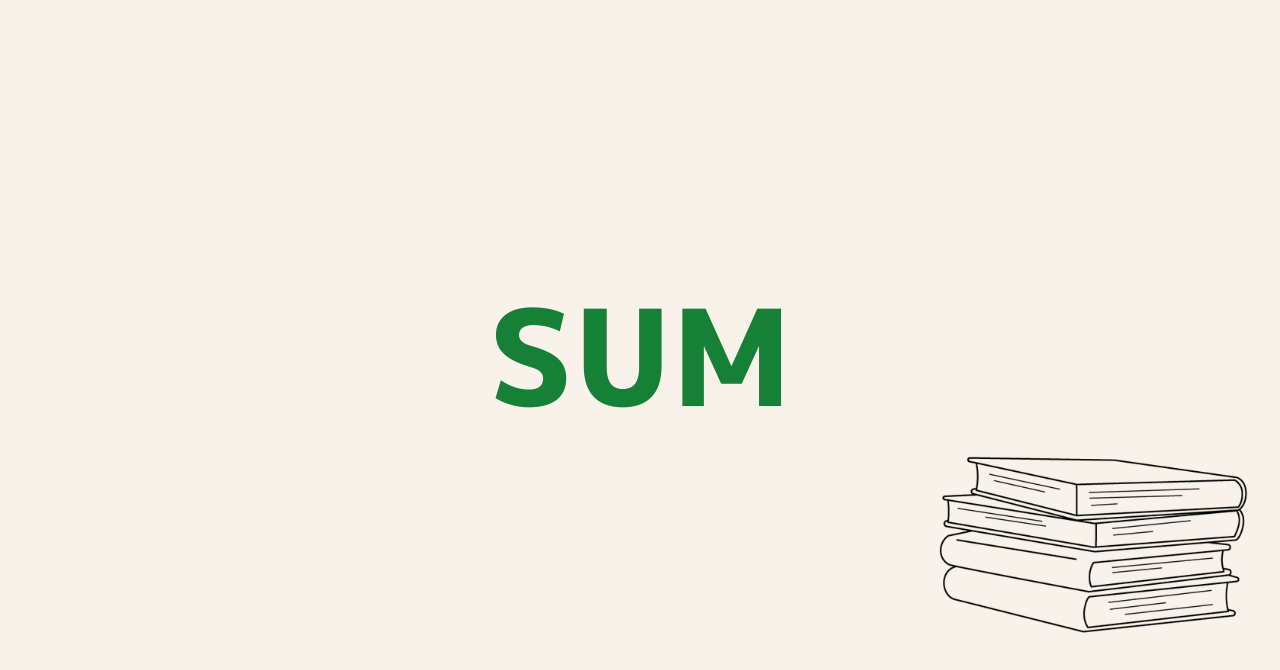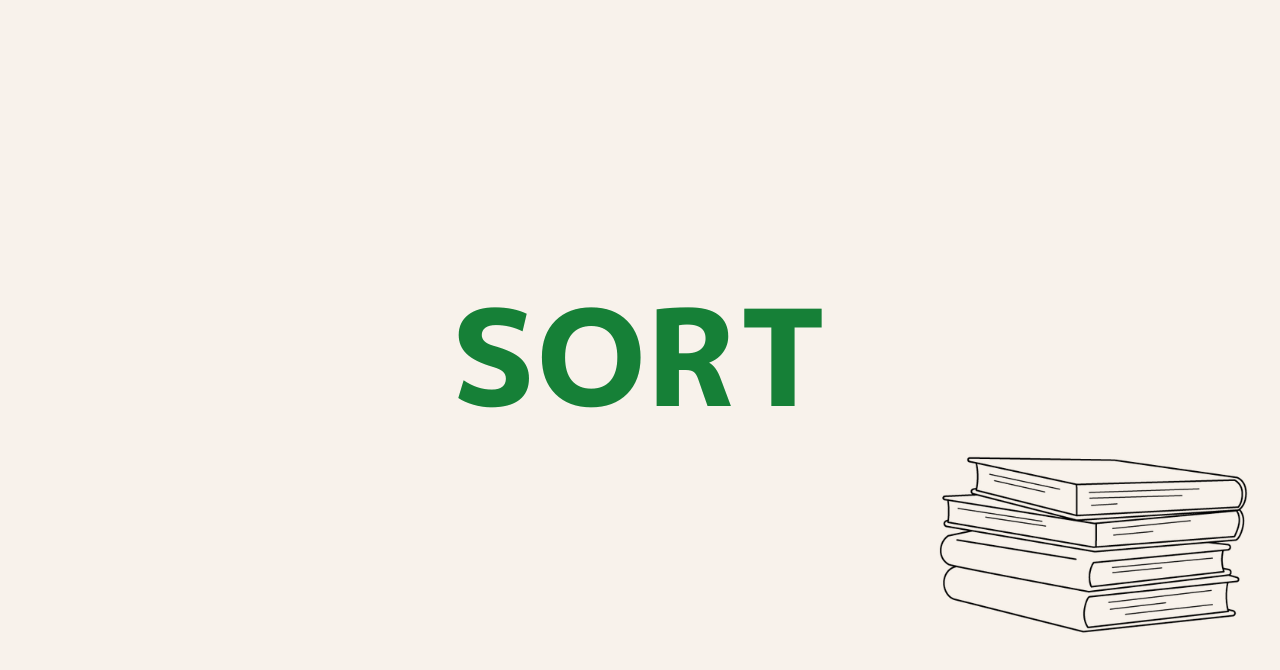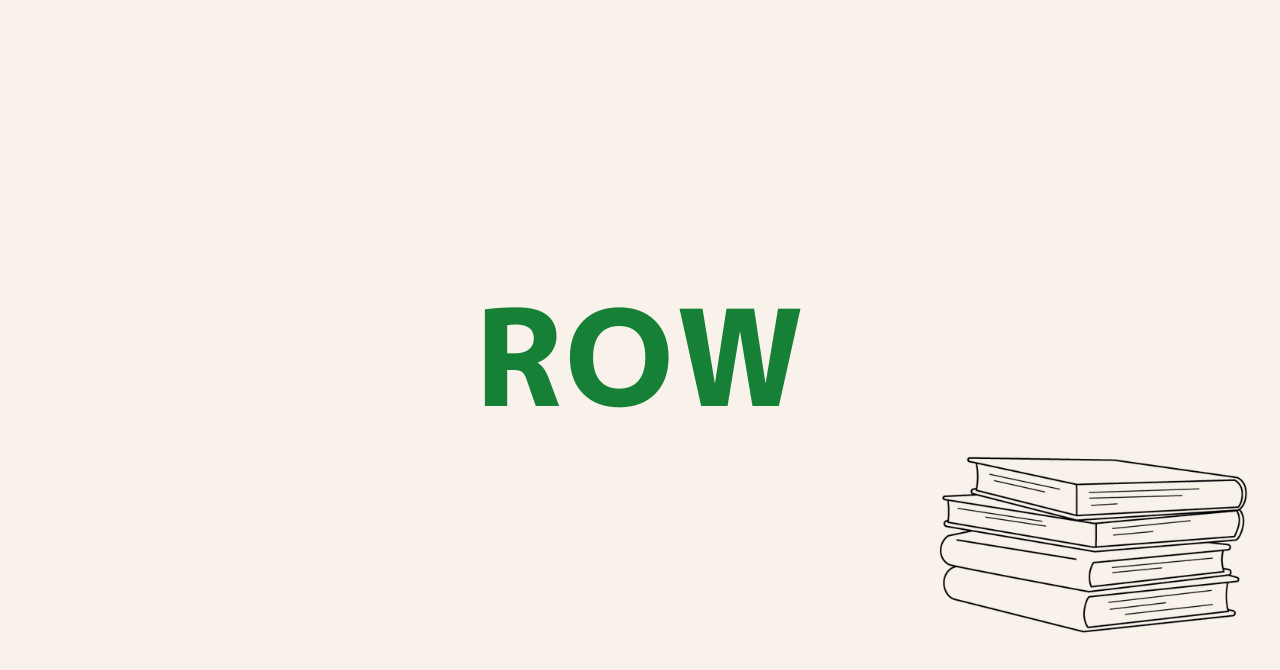VLOOKUPの結果をプルダウンと連動して変更させる【スプレッドシート】
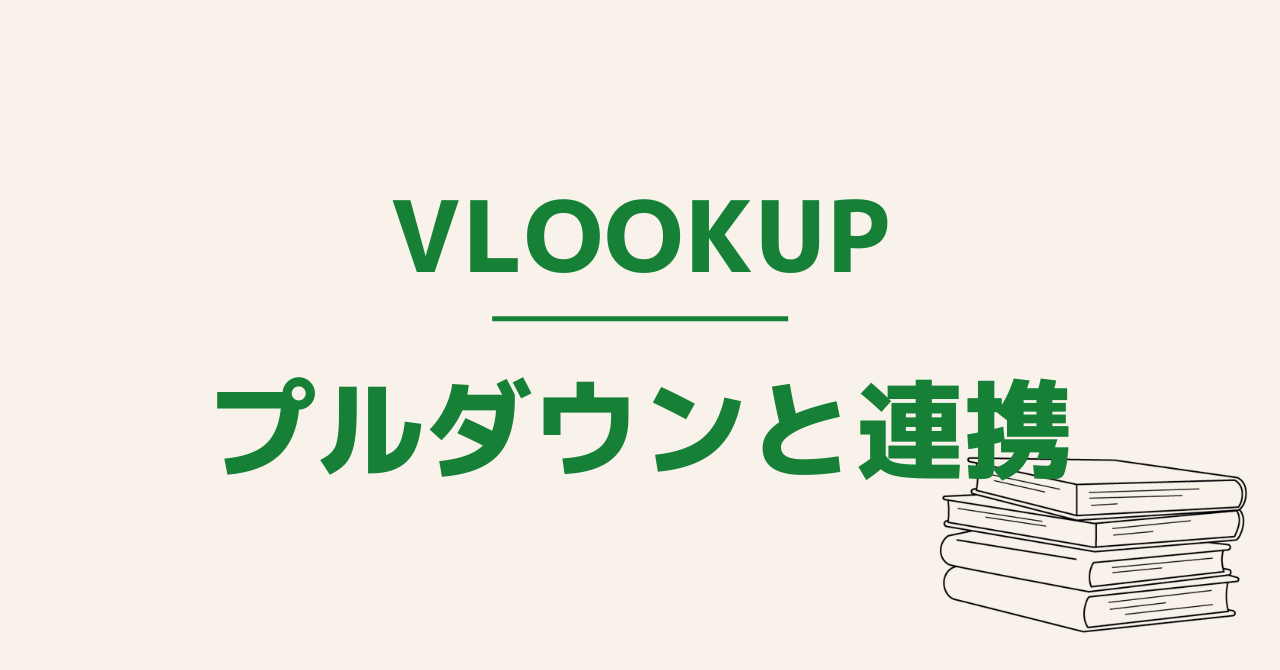
本記事では、スプレッドシートのプルダウンと連動してセルの値を変更する方法を解説していきます。
VLOOKUP関数と組み合わせて実装するので、まだVLOOKUP関数について知らないという方はこちらの記事からチェックしてみてください。
プルダウンとVLOOKUP関数を連動するサンプル
まずは実装サンプルです。
A2セルのプルダウンで項目を選択すると、その項目に一致した単価がB2セルに表示されるような仕組みです。
プルダウンと連動して結果を切り替える手法はさまざまな場面で使用するので、ぜひ身につけていってください。
それでは解説していきます。
実際にプルダウンとVLOOKUP関数を連動させてみよう
プルダウンとVLOOKUP関数を連動して結果を切り替える手順は3つです。
- VLOOKUP関数用の元データを用意
- プルダウンの範囲に元データを指定
- プルダウンと連動させるセルにVLOOKUP関数を入力
①VLOOKUP関数用の元データを用意
まずはVLOOKUP関数で表示するための元データが必要です。
以下のようなメニューと単価がセットになったデータを用意しましょう。
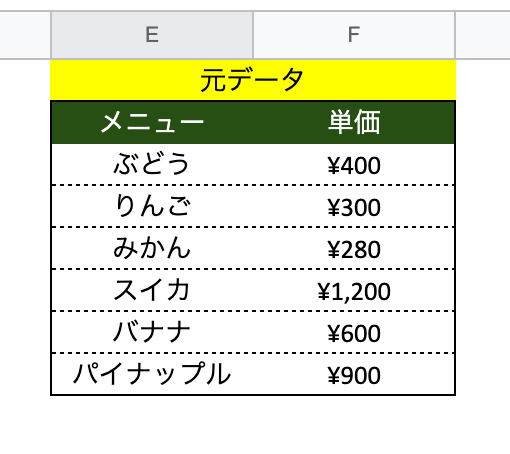
元データを作成する場所はどこでも大丈夫ですが、今回はE2:F8に用意しました。
②プルダウンの範囲に元データを指定
次に、プルダウンを作成していきます。
プルダウンにしたいセルを選択した状態で「データ」→「データの入力規則」を選択します。
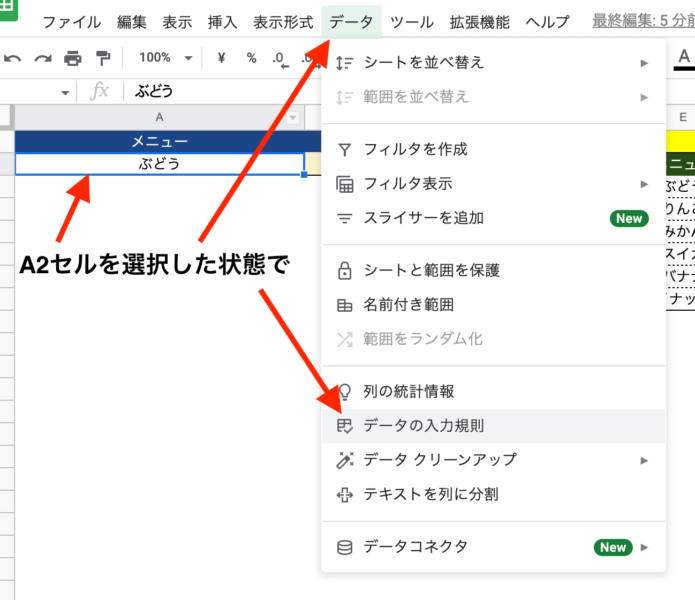
すると設定画面が出てくるので、「範囲または数式を入力」にカーソルを合わせ元データのE3:E8を選択してください。
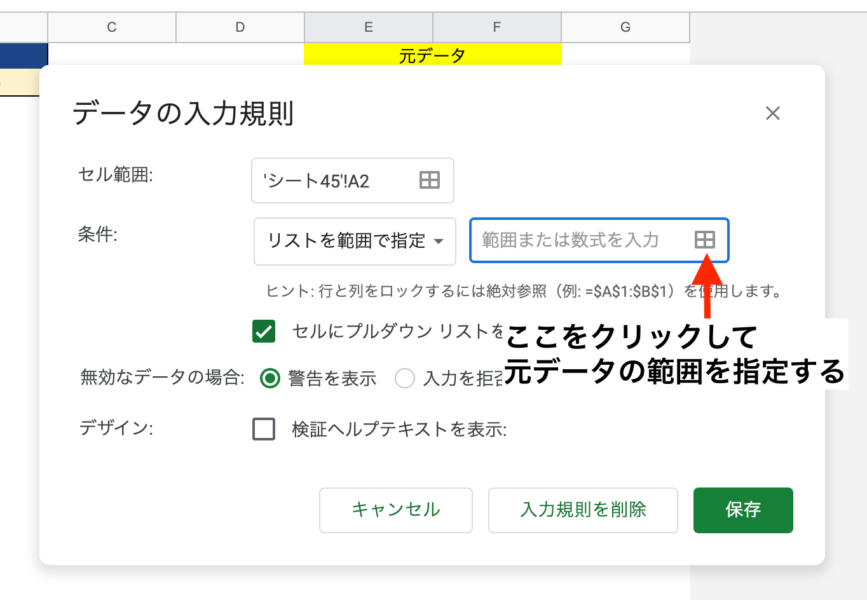
元データの範囲が選択できたら保存します。これでA2セルがプルダウンになっていると思います。
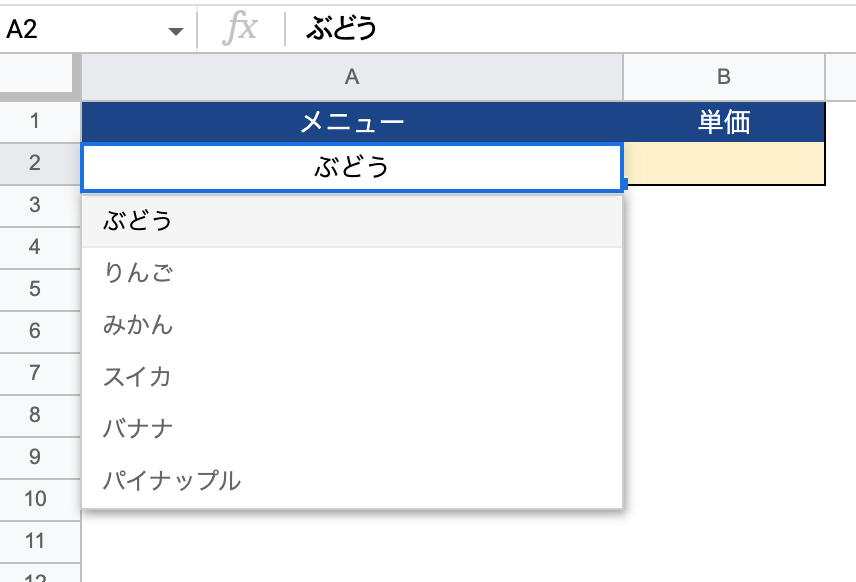
③プルダウンと連動させるセルにVLOOKUP関数を入力
最後にプルダウンと連動して結果を表示させるB2セルに、VLOOKUP関数を入力します。
以下のように入力してみてください。
=VLOOKUP(A2,E3:F8,2,false)
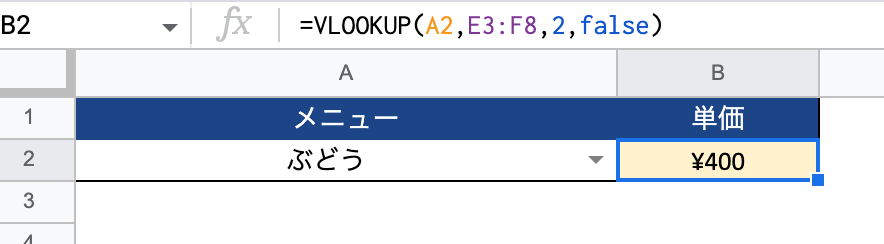
ポイントは、第1引数の検索キーにA2セルを指定することです。
これでA2セルの値をキーにデータを取得できるため、プルダウンの選択肢に応じてB2セルの値が変わります。
まとめ
今回は、プルダウンに連動してVLOOKUP関数の結果を切り替える方法をご紹介しました。
さまざまなシーンで使えるやり方ですので、ぜひ活用してみてください。