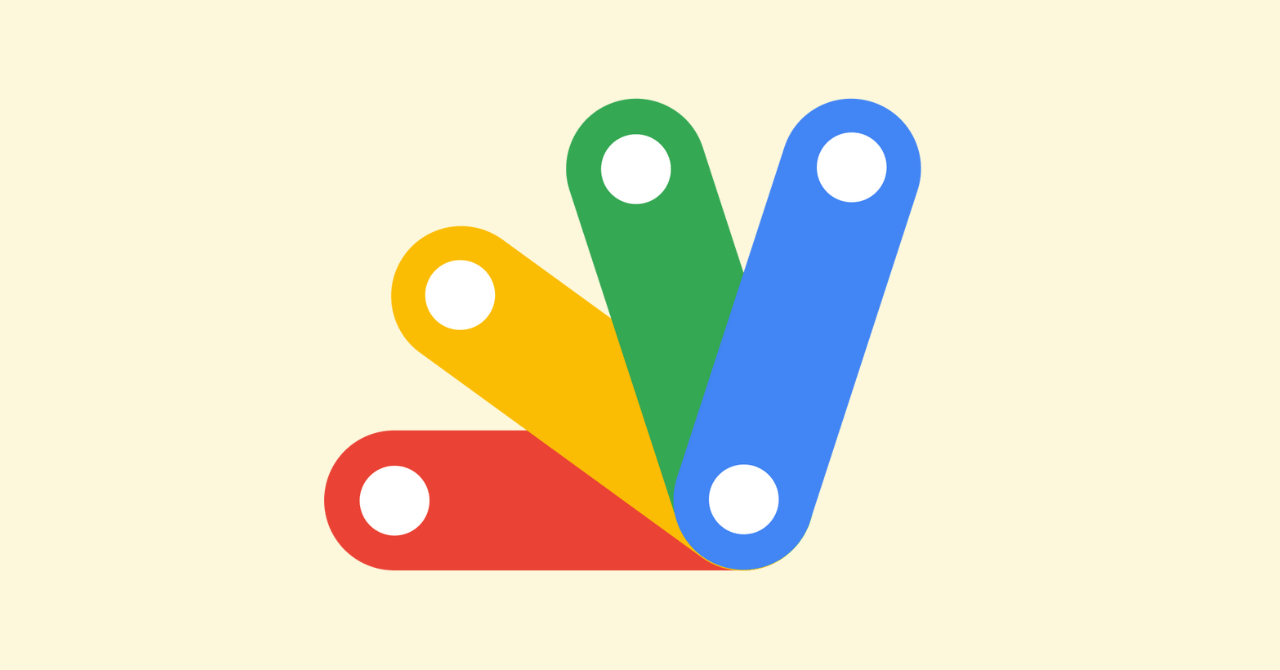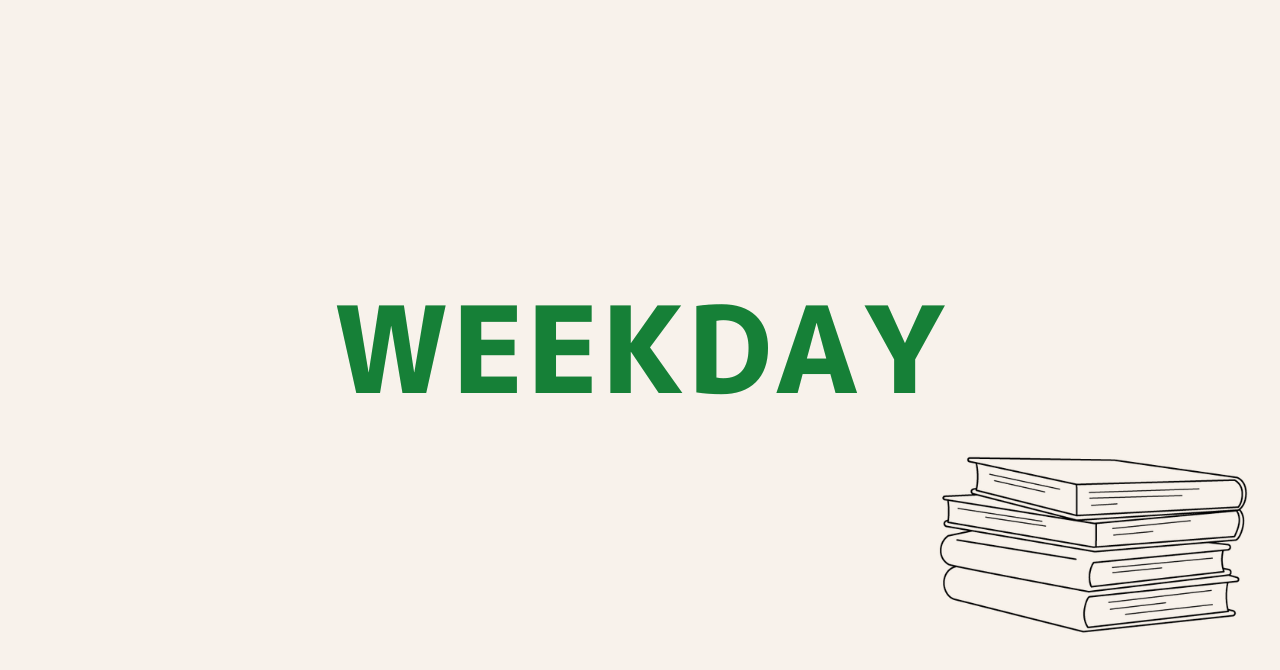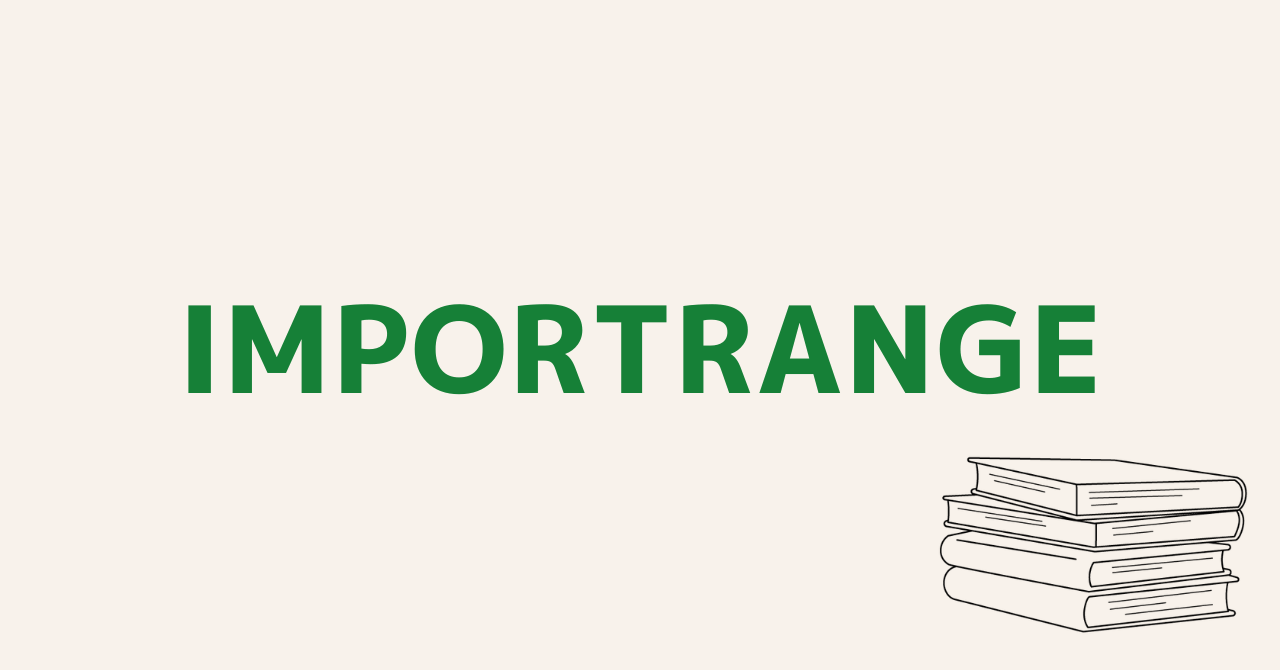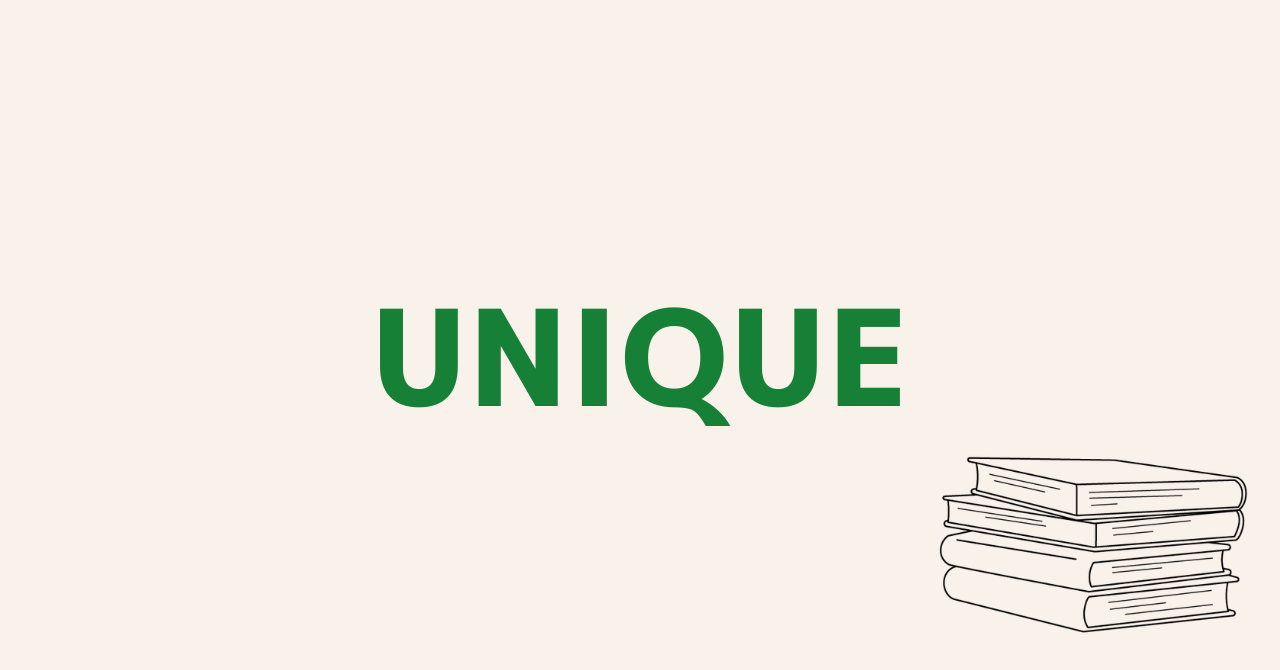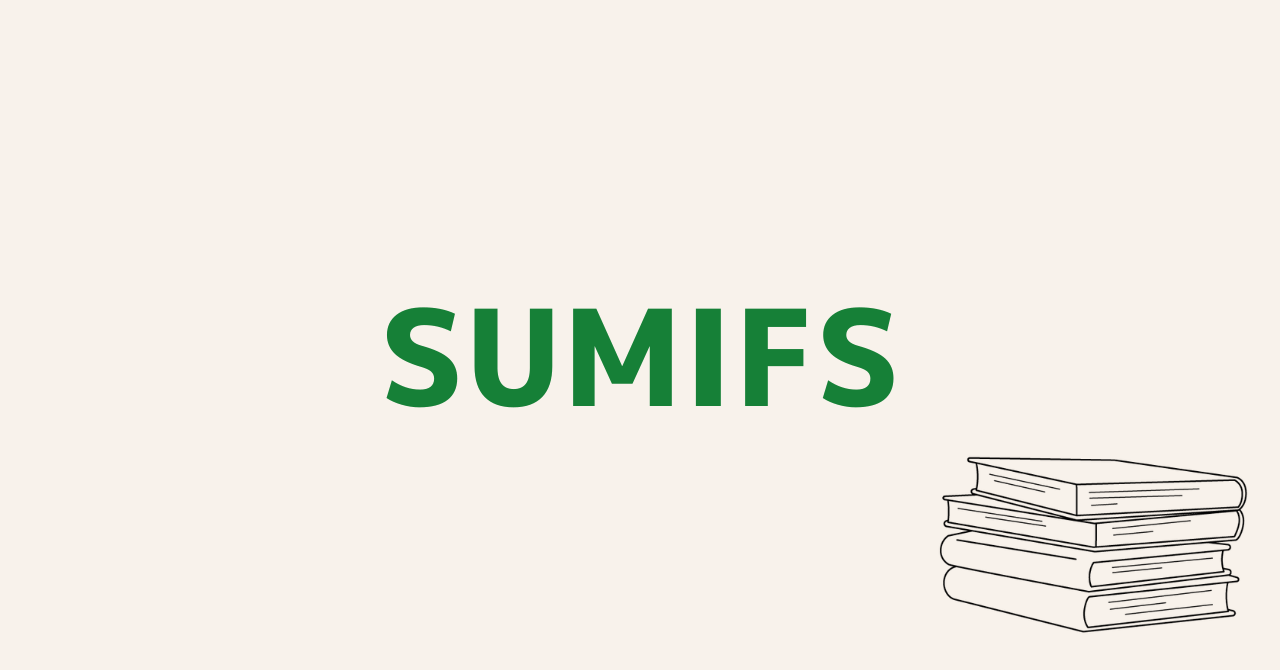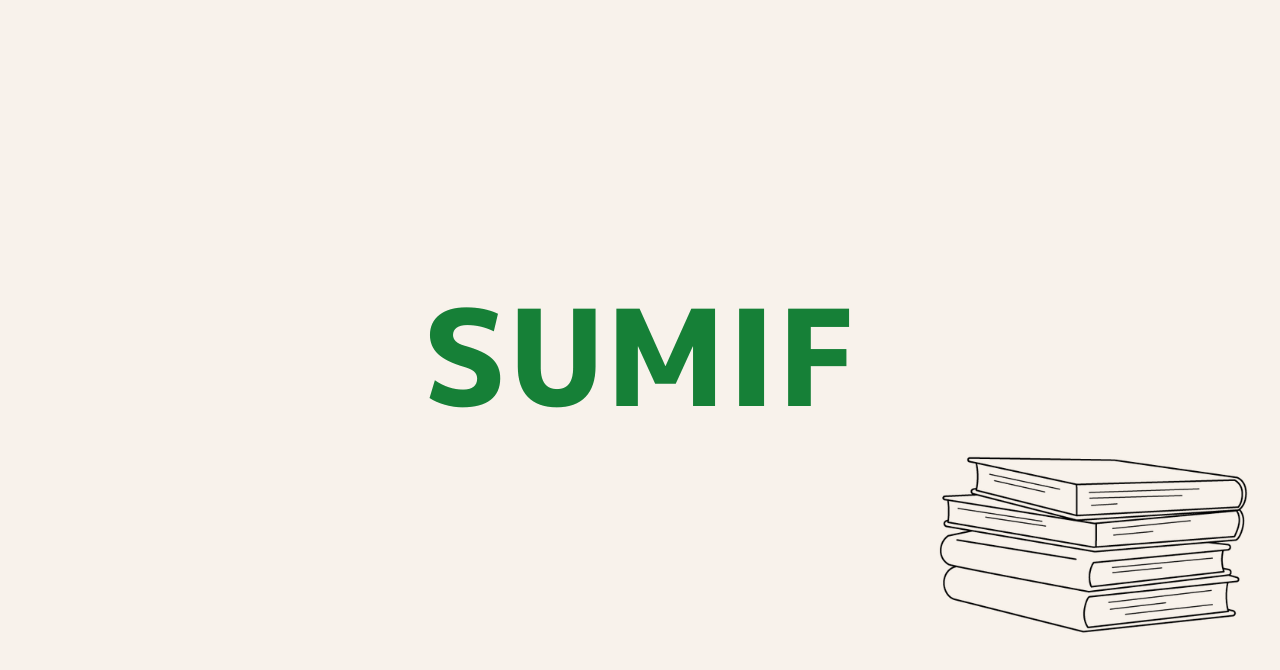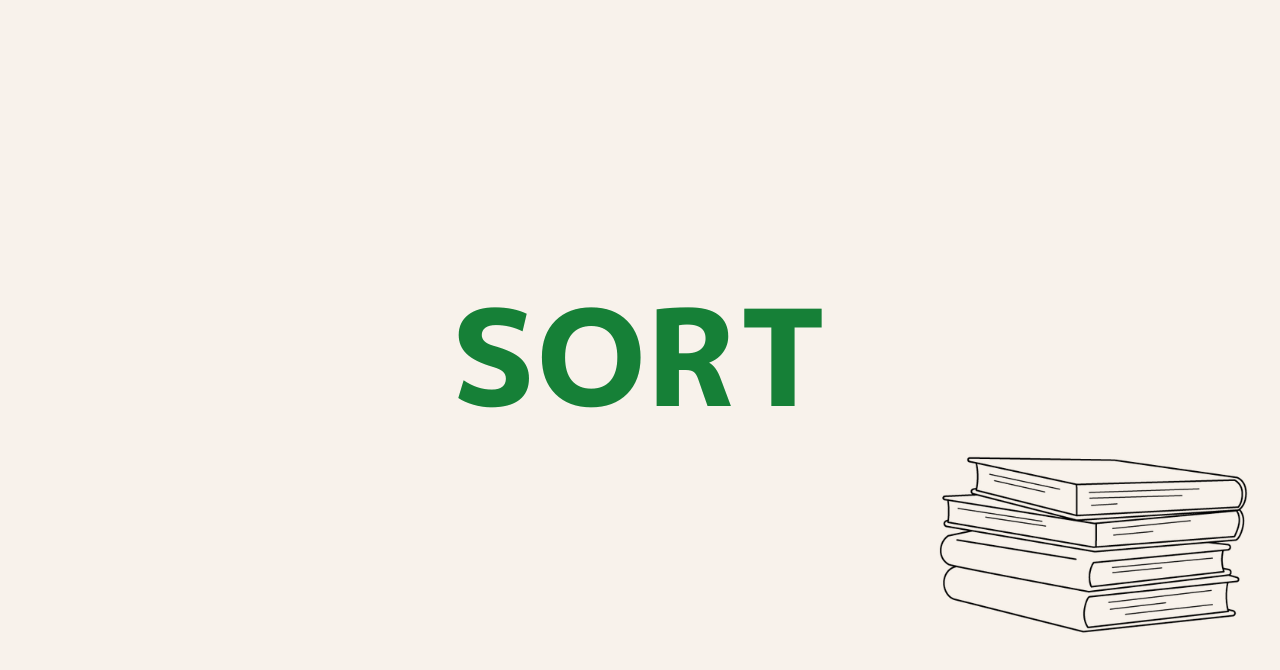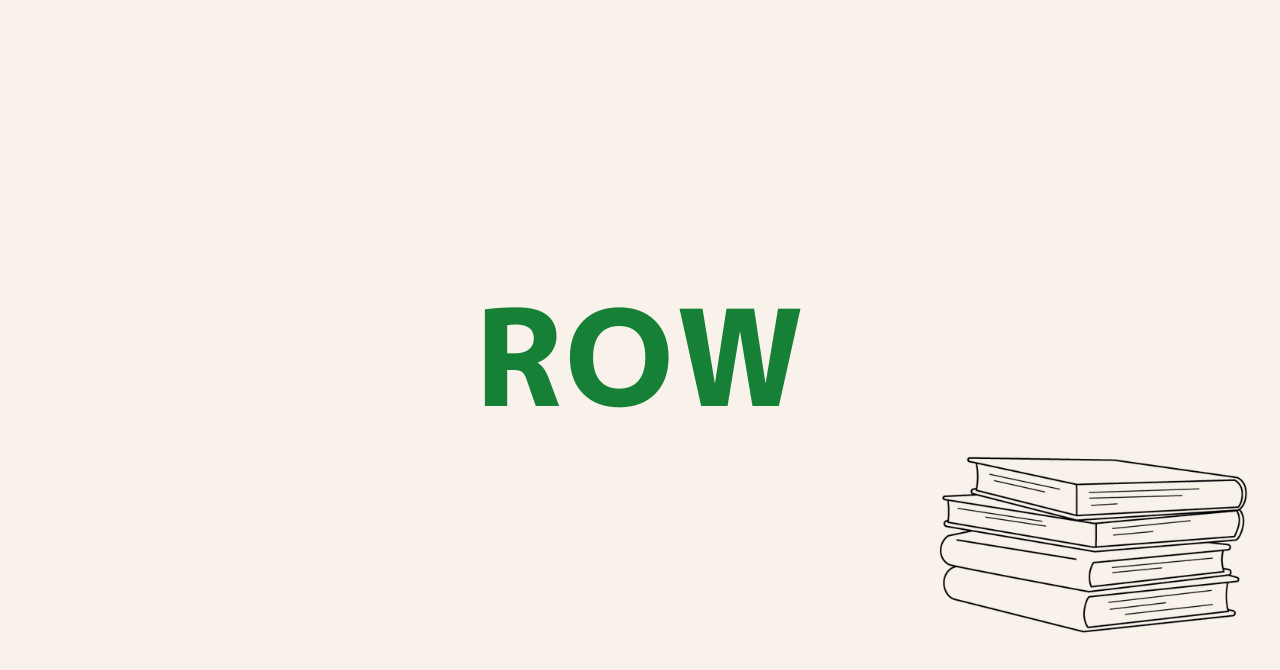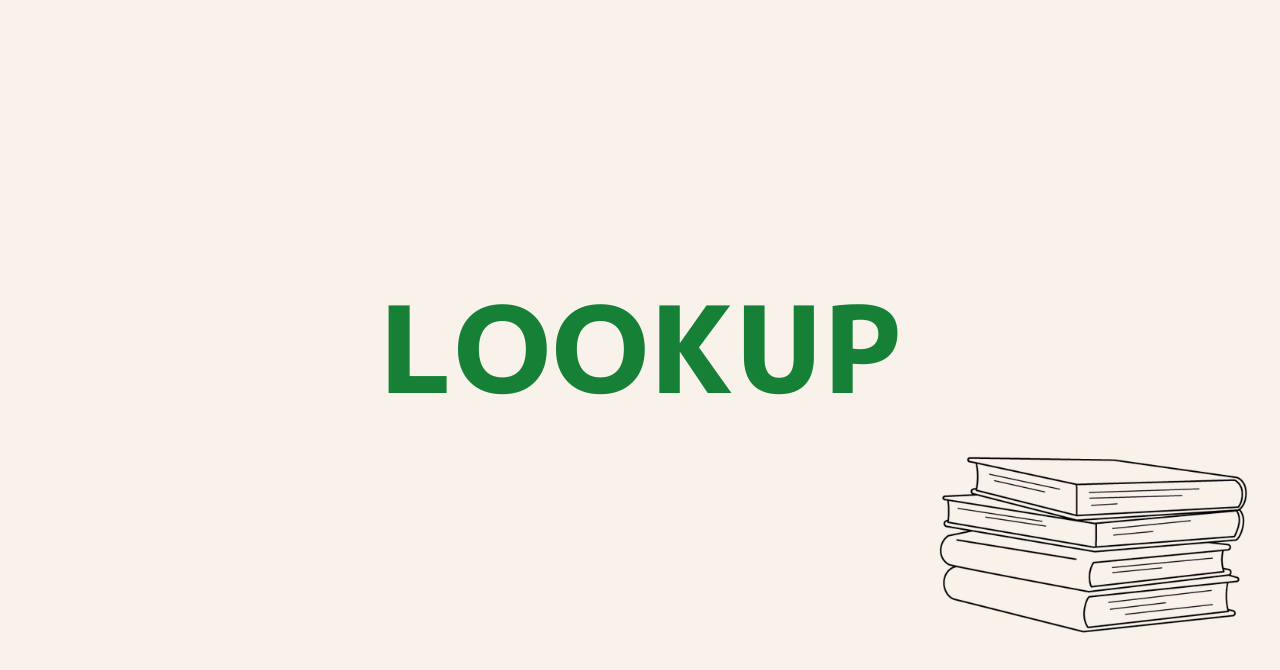スプレッドシートSUM関数の使い方|範囲内の合計を求める
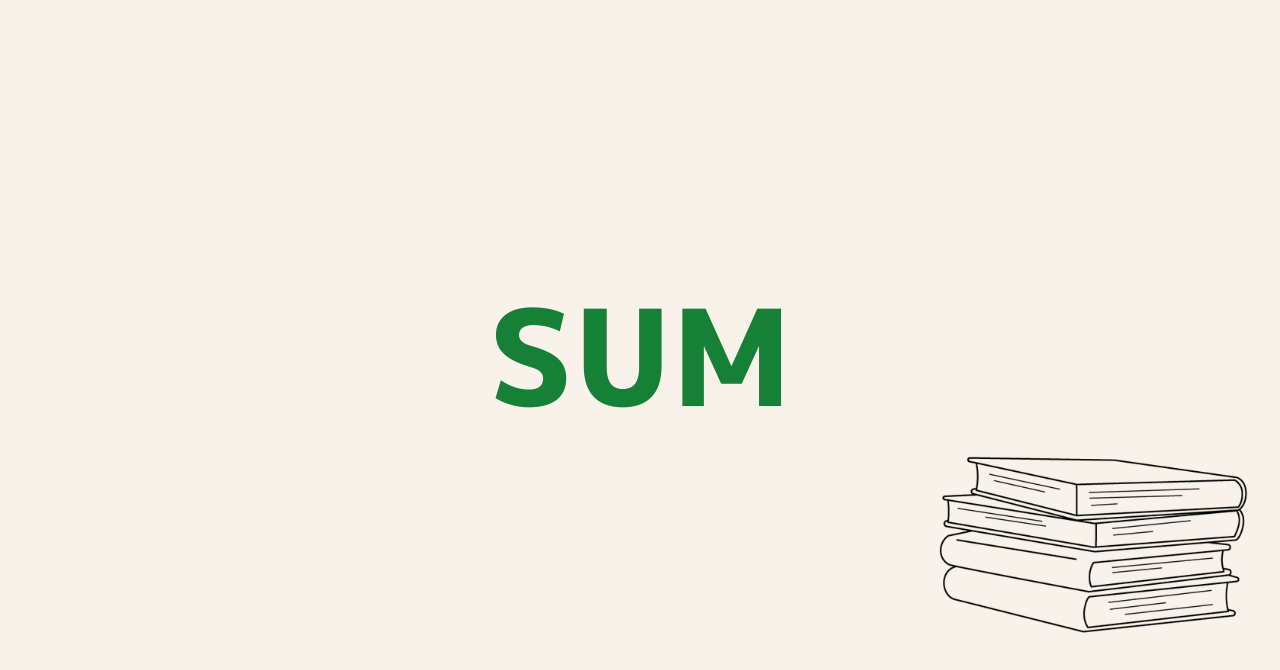
本記事では、スプレッドシートのSUM関数について解説していきます。
具体例を使いながら解説していますので、ぜひ参考にしてみてください。
スプレッドシートのSUM関数
スプレッドシートのSUM関数は、指定した値・範囲内の合計値を求める関数です。
条件に一致したセルのみを集計したい場合は「SUMIF関数」や「SUMIFS関数」を使用してください。
一連の数値またはセルの合計を返します。
公式ドキュメント
SUM関数の使い方
SUM関数の使い方は下記の通りです。
SUM(値1, [値2, …])
| 引数 | 説明 |
|---|---|
| 値1 | 合計したい範囲、またはセルを指定します。 |
| 値2 | [省略可] – 値1に足す追加の数値または範囲を指定します。 |
SUM関数はセルを1つずつ指定することもできますが、集計したいセルの数が多いと指定が面倒です。基本的には範囲で指定することをおすすめします。
範囲の中から特定のセルだけを合計したい場合は、SUMIF関数やSUMIFS関数を使うとよいでしょう。
SUM関数を使った例
それでは、SUM関数を使った例を見ていきましょう。今回は以下の表を用意しました。
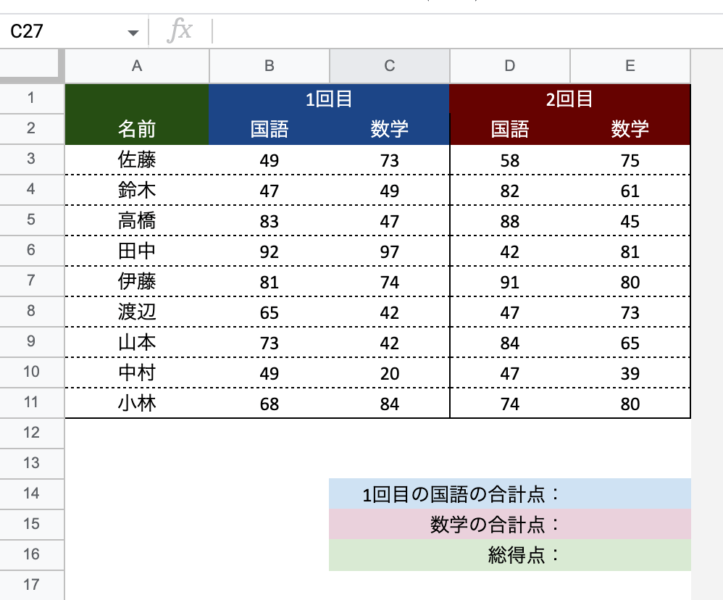
例①1回目の国語の合計点を算出
1つ目は、1回目の国語の合計点を算出する例です。
今回はE14セルに表示するためE14セルを選択しておきます。
=SUM(B3:B11)
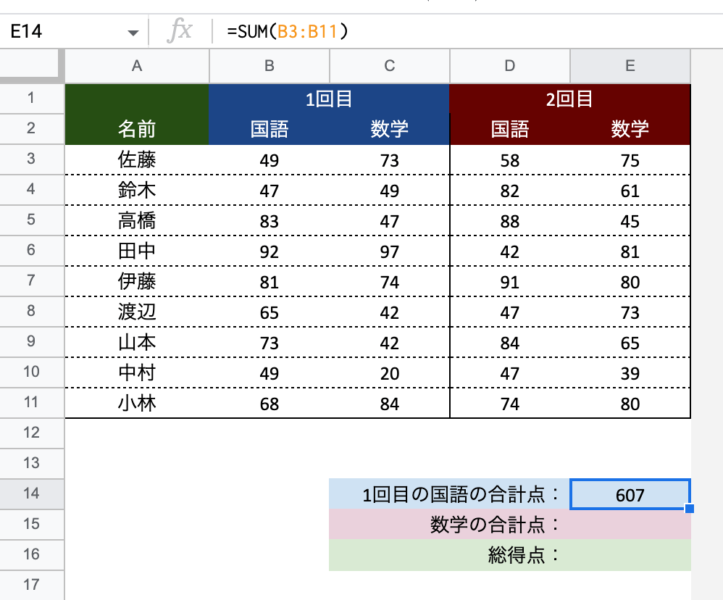
1回目の国語の点数が入力されているB3〜B11セルを指定しています。
例②数学の合計点を算出
2つ目の例では、数学の合計点を算出していきます。
今回はE15セルに表示するためE15セルを選択しておきます。
=SUM(C3:C11,E3:E11)
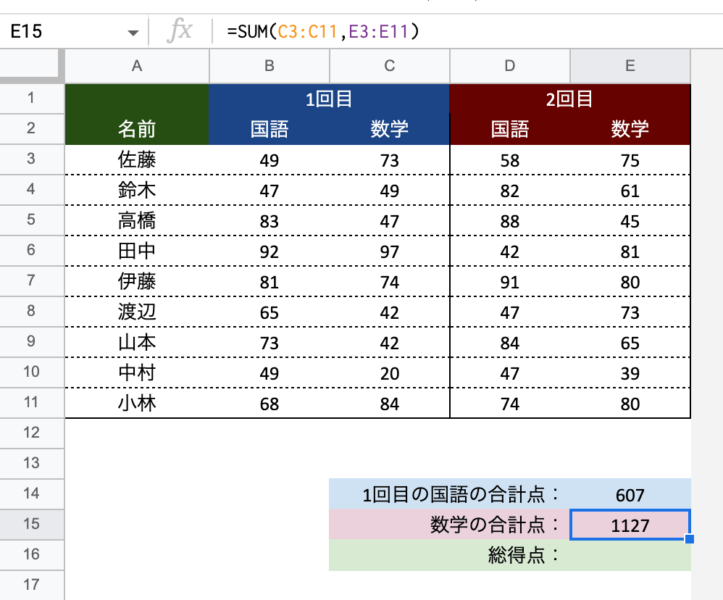
このように、集計したい列が離れている場合は複数指定することで合計を求めることができます。
数学の点数はC列とE列に入力されているので、それぞれの範囲を「,(カンマ)」でつなぎましょう。
例③総得点を算出
最後に、全ての点数の合計を算出してみましょう。
それぞれの合計点を出してそれを合計するやり方でもできますが、範囲を複数列に広げることで全てのセルの合計を集計することができます。
今回はE16セルに表示するためE16セルを選択しておきます。
=SUM(B3:E11)
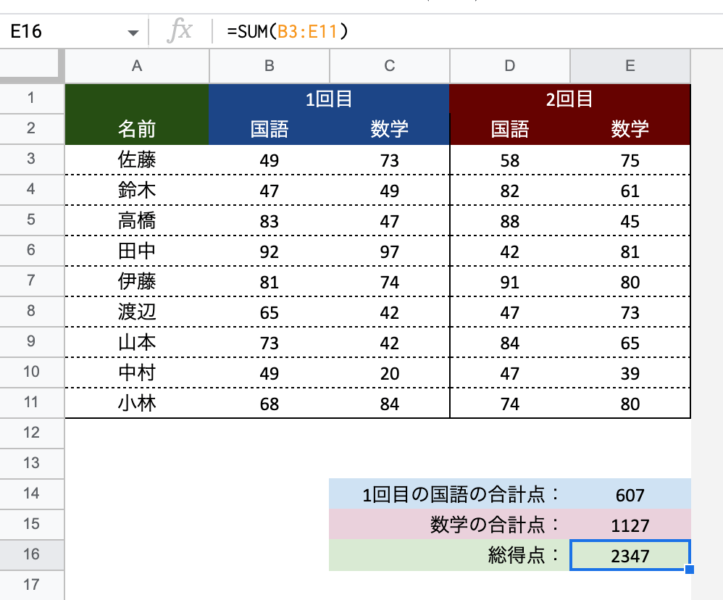
合計したい範囲を全て指定することで総得点を集計することができました。
まとめ
今回は、スプレッドシートのSUM関数の使い方について解説しました。
合計を集計したいケースはよくありますので、ぜひSUM関数を活用して楽に集計しましょう。