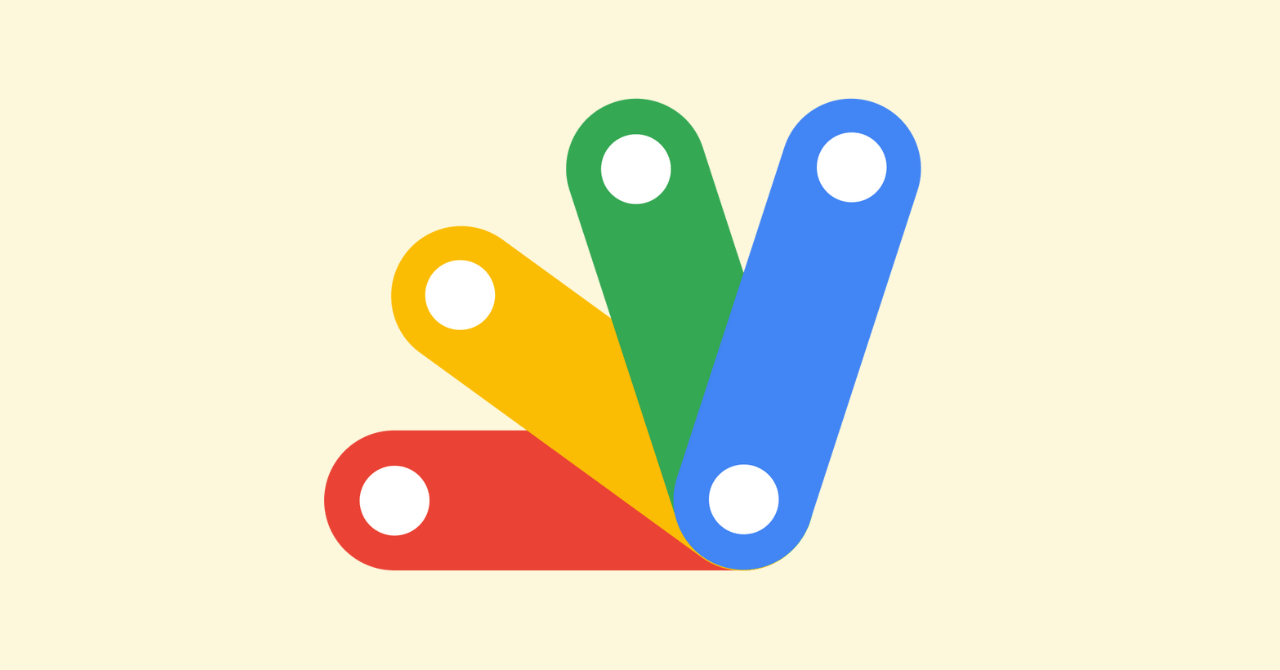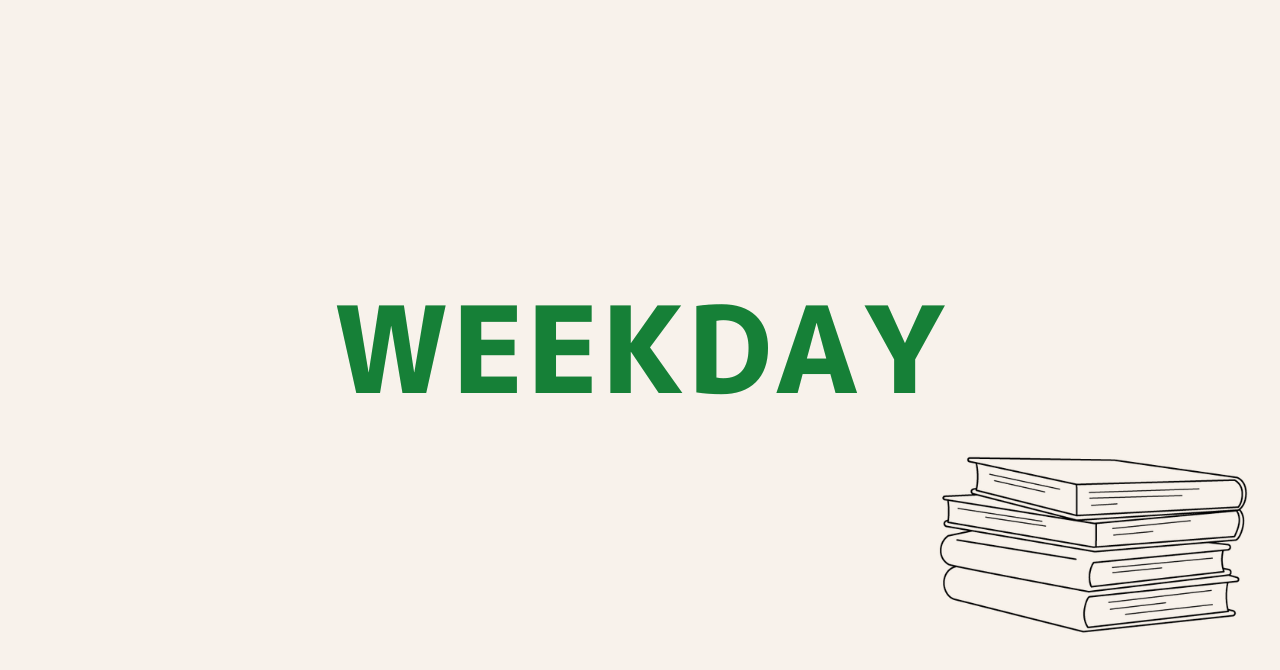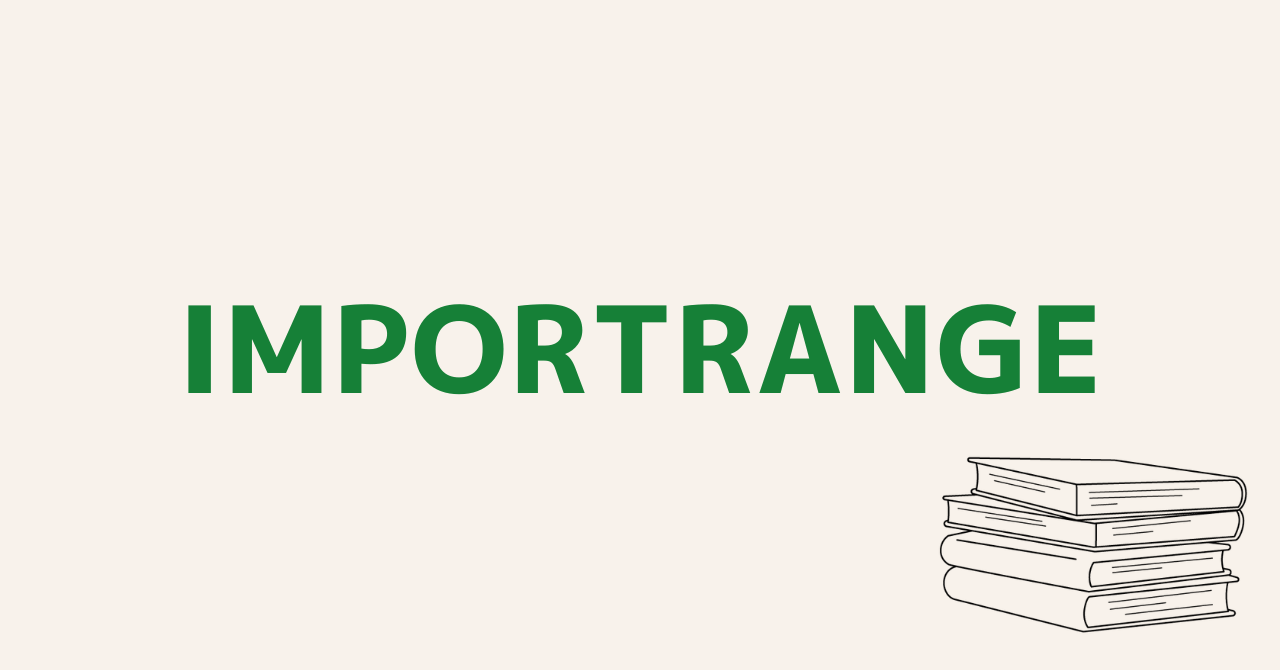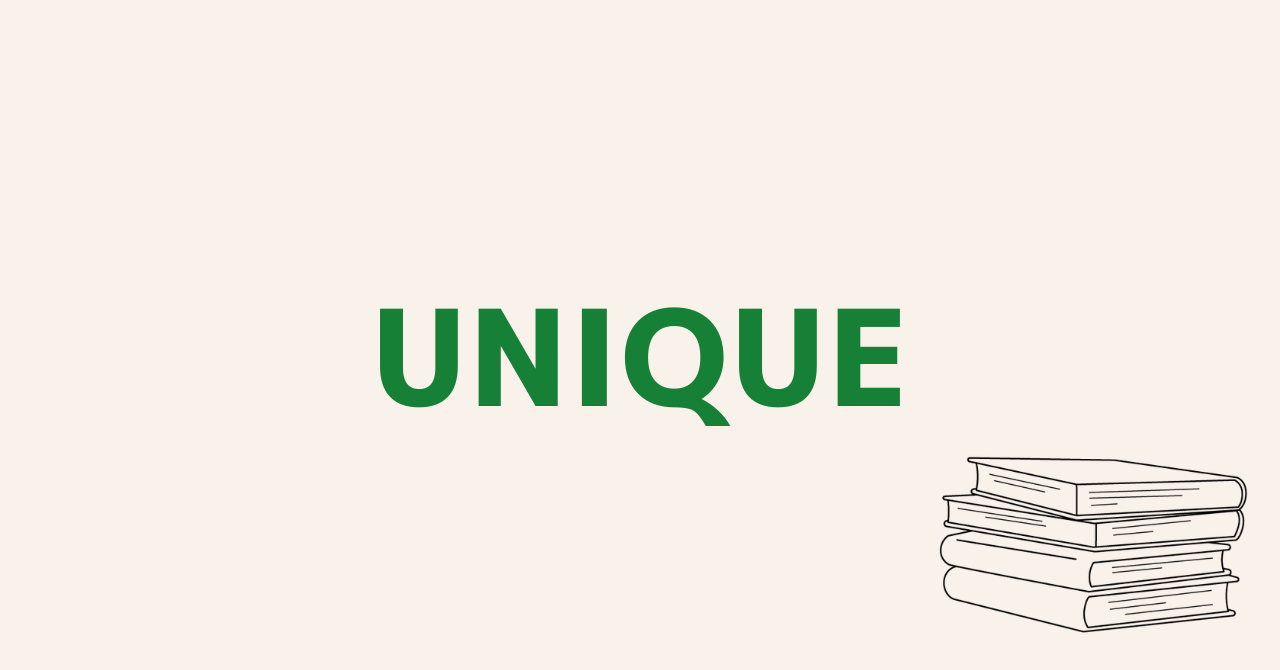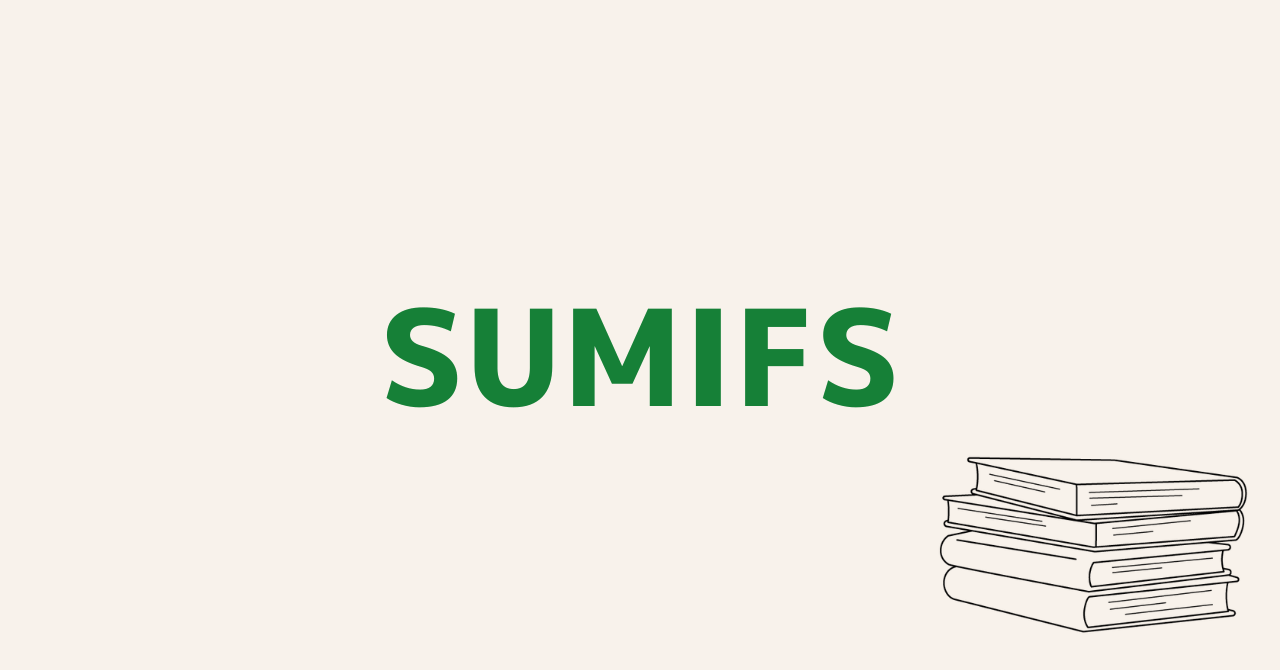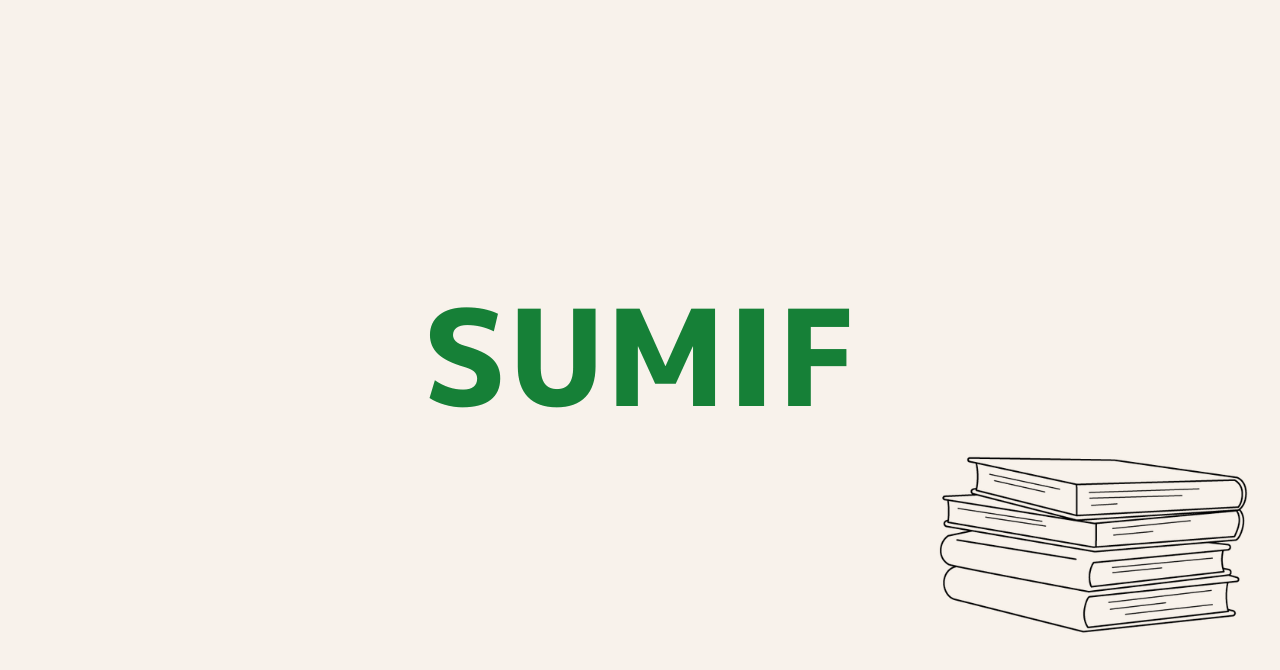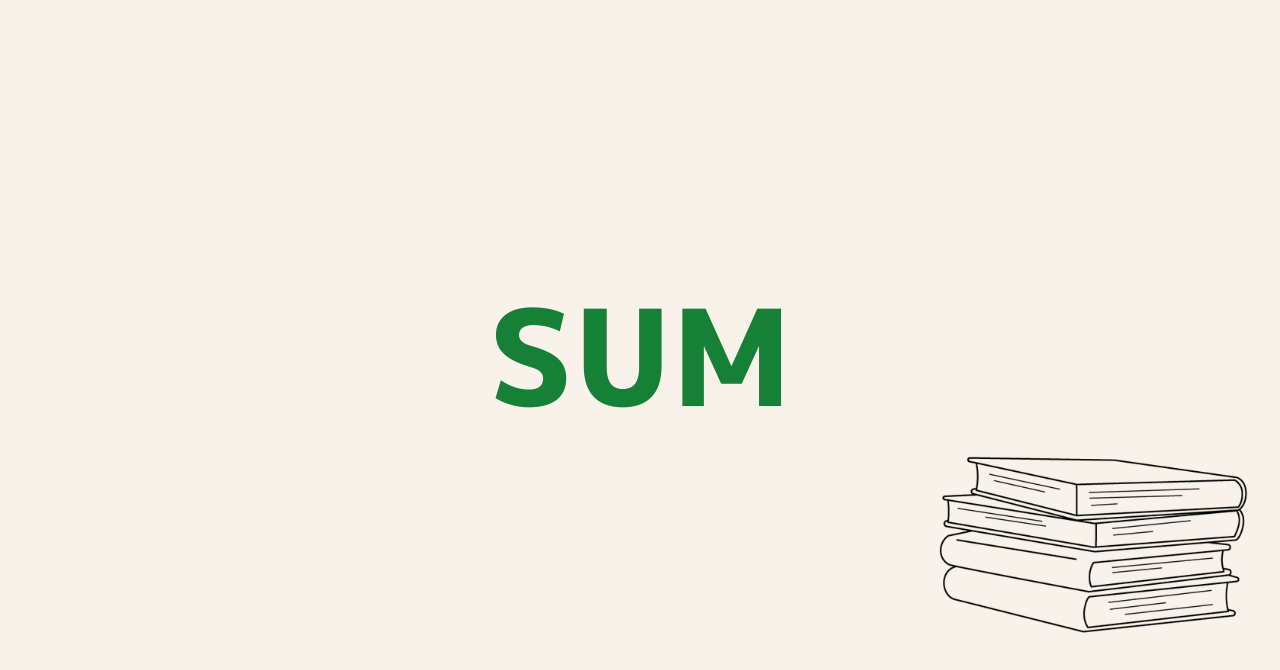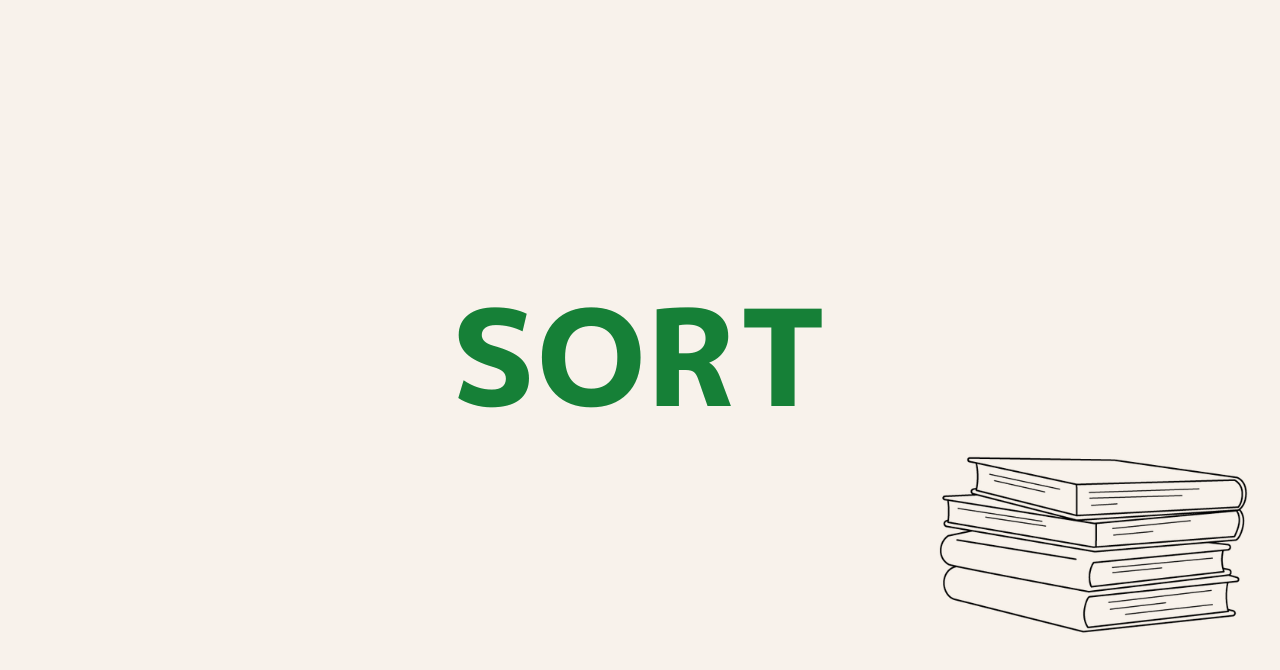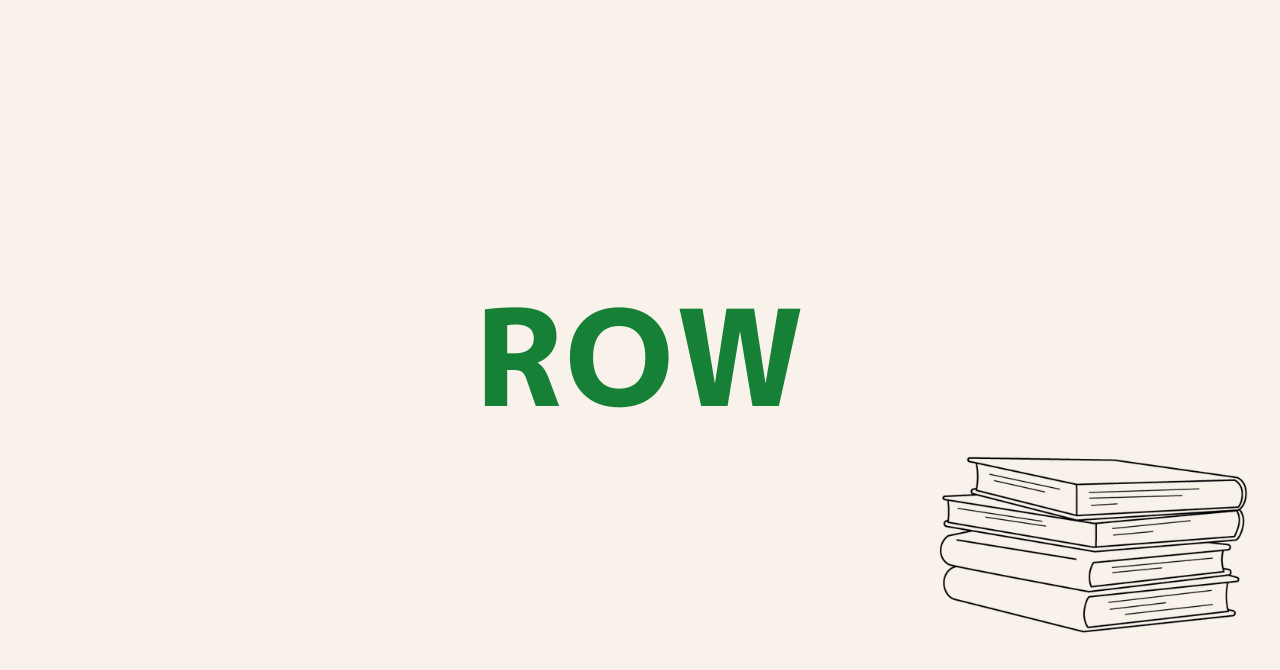IF関数の結果にあわせてセルの色を変える方法【スプレッドシート】
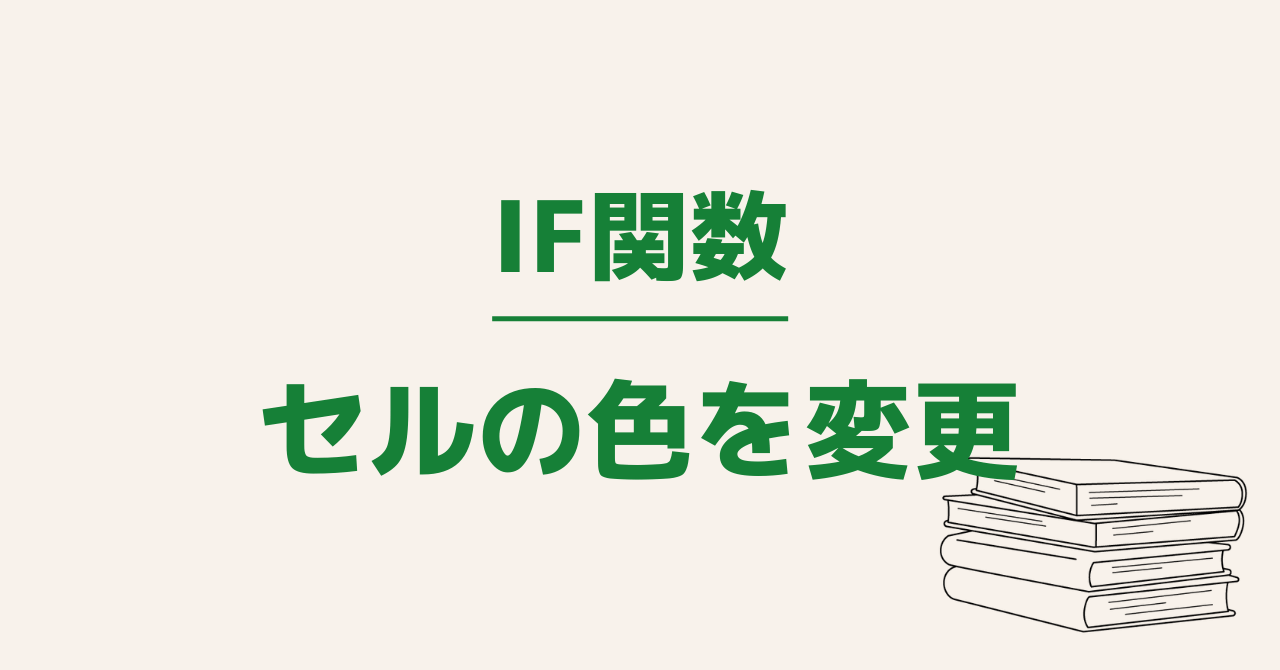
本記事ではスプレッドシートのIF関数を使ってセルの色を変更する方法をご紹介します。
目次
IF関数だけではセルの色を変えられない
まず、前提としてIF関数だけではセルの色を変更することはできません。
IF関数はあくまでTRUEの時とFALSEの時の結果を返すことしかできないのです。
では、どう実現するのかというと条件付き書式と組み合わせることで色を変更することが可能になります。
条件付き書式とIF関数を組み合わせてセルの色を変更する
IF関数の結果にあわせてセルの色を変更するには条件付き書式との組み合わせが必要です。
今回、以下のようなサンプルを用いて解説していきます。
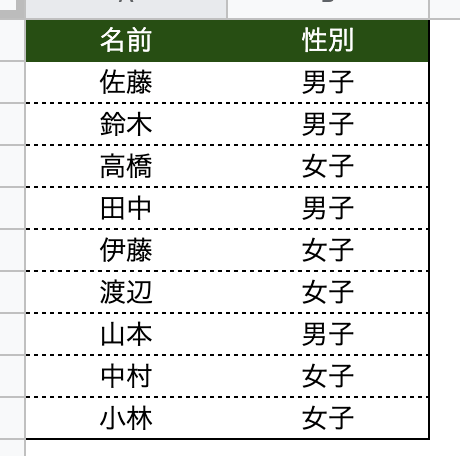
やりたいこと
性別が「男子」なら名前を青色、「女子」なら赤色にしたい
手順①IF関数を使って判定用の結果を用意
まず、IF関数を使って判定用の結果を用意します。
STEP
C列に新しい列「判定用」を追加
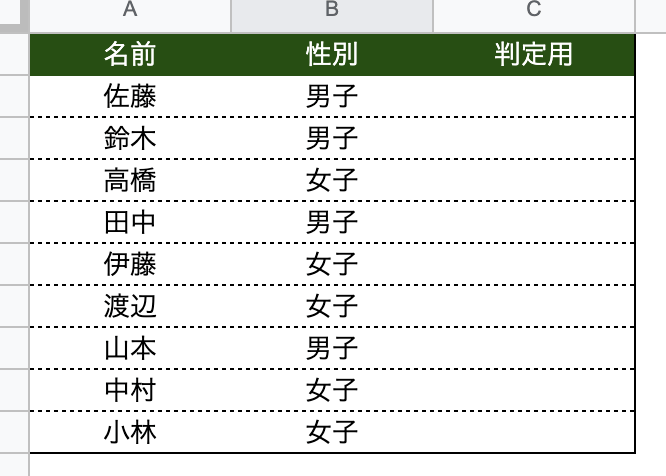
STEP
追加したC列に関数を入力
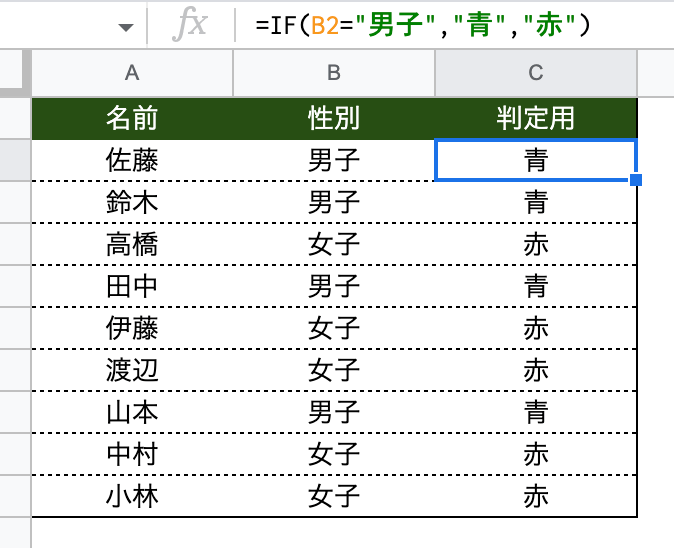
=IF(B2=”男子”,”青”,”赤”)
C2セルに関数を入力したらC10セルまで関数をコピーします。
これでセルに色をつける用意ができました。
次に条件付き書式を設定していきましょう。
手順②条件付き書式を適用させる
STEP
条件付き書式を反映したい範囲(A2:A10)を選択しメニューバーの「表示形式→条件付き書式」

STEP
書式ルールの変更
「条件付き書式」をクリックすると右側にメニューが出るので、書式ルールを以下のように設定します。
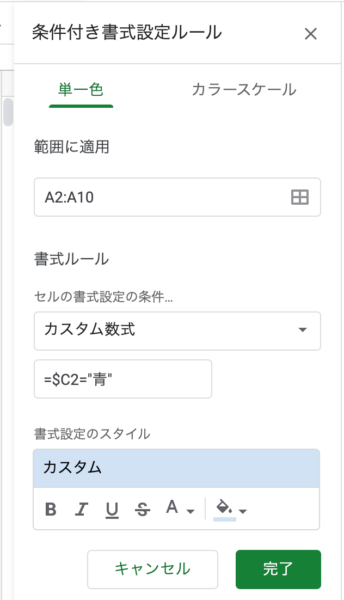
ここまでできたら「完了」ボタンを押してください。
いかがでしょうか。C列が「青」の名前が青色になっていると思います。
同じように女子の場合も設定してみましょう。
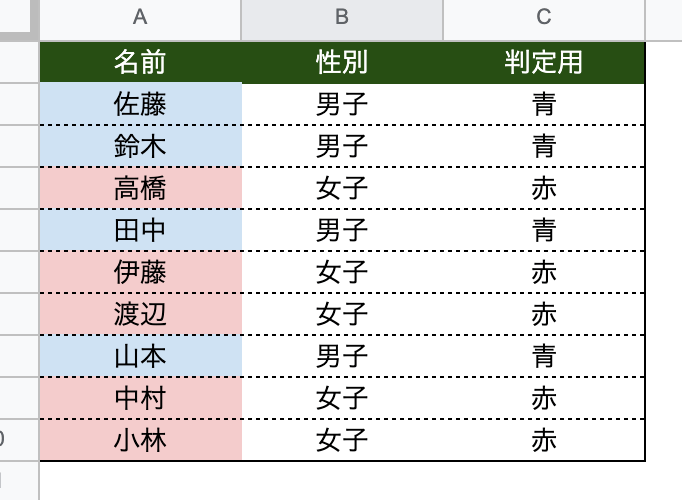
これでIF関数を使ってセルの色を変更することができましたね。
今回の場合はわざわざIF関数で判定用の列を設けなくとも、条件付き書式のルールを「男子なら青」「女子なら赤」にすれば同じような挙動になります。
今回はあくまでIF関数と組み合わせて使う方法をご紹介しました。
あわせて読みたい

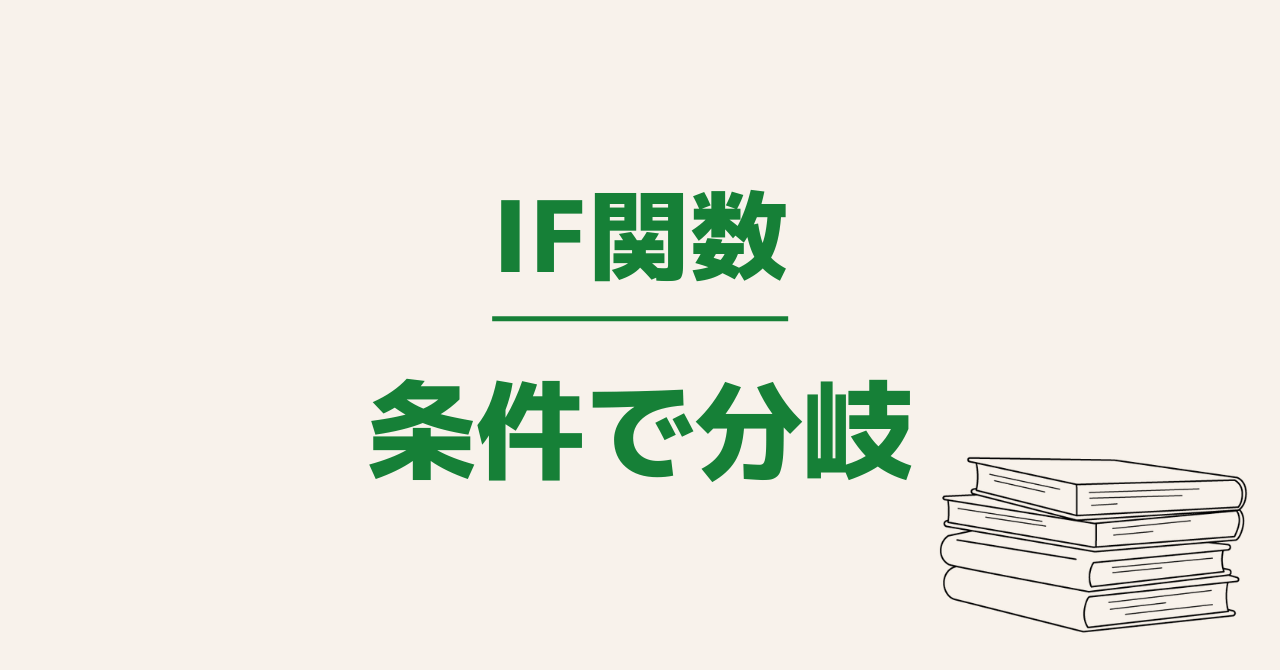
【スプレッドシート】IF関数の基本的な使い方から応用まで解説
本記事では、スプレッドシートのIF関数の基本的な使い方をご紹介します。 応用的な使い方も解説しているので、ぜひ最後までチェックしてみてください。 【スプレッドシ…