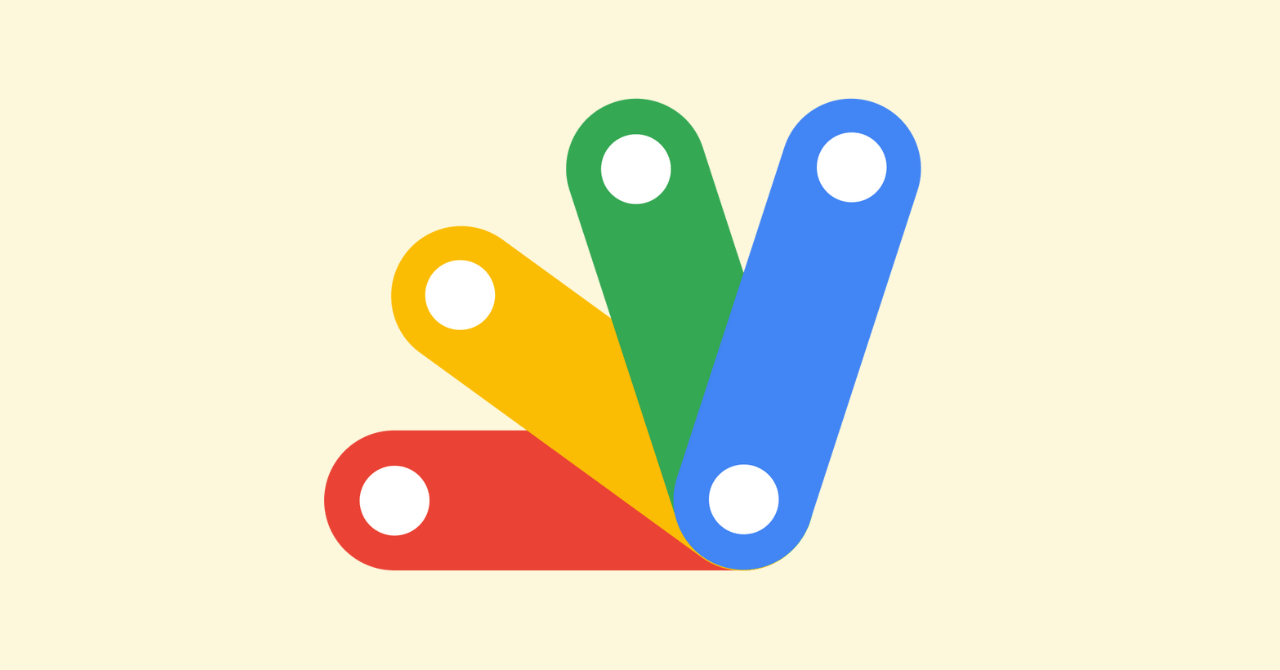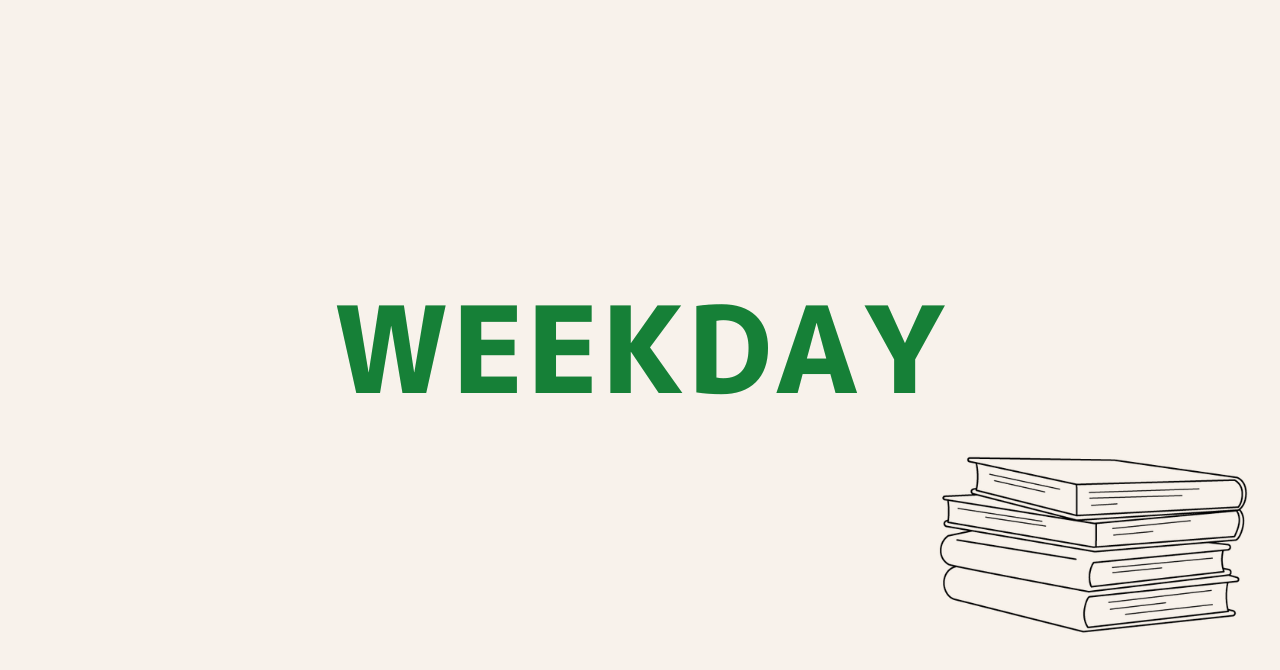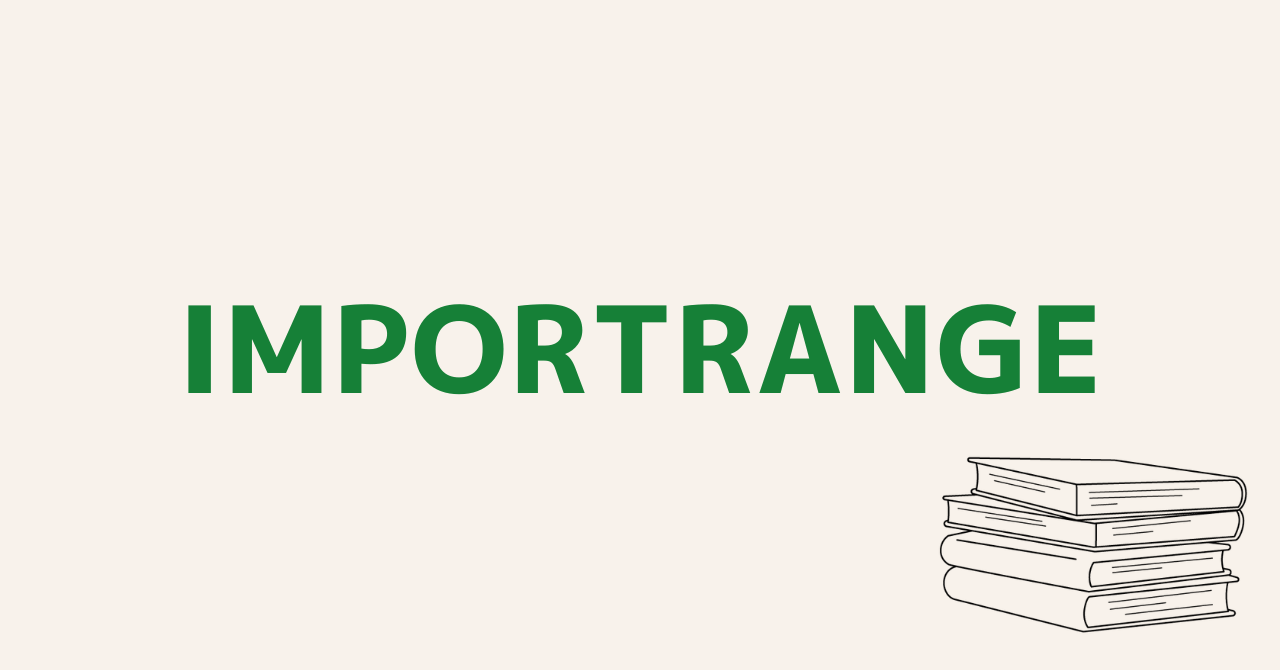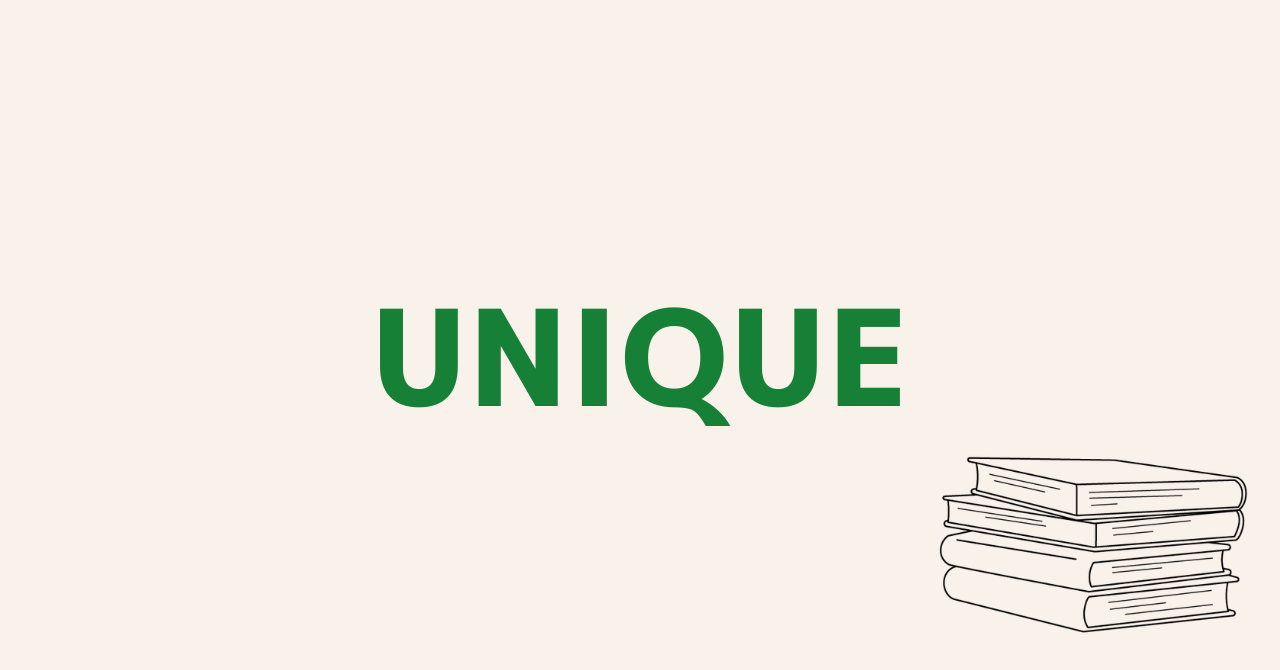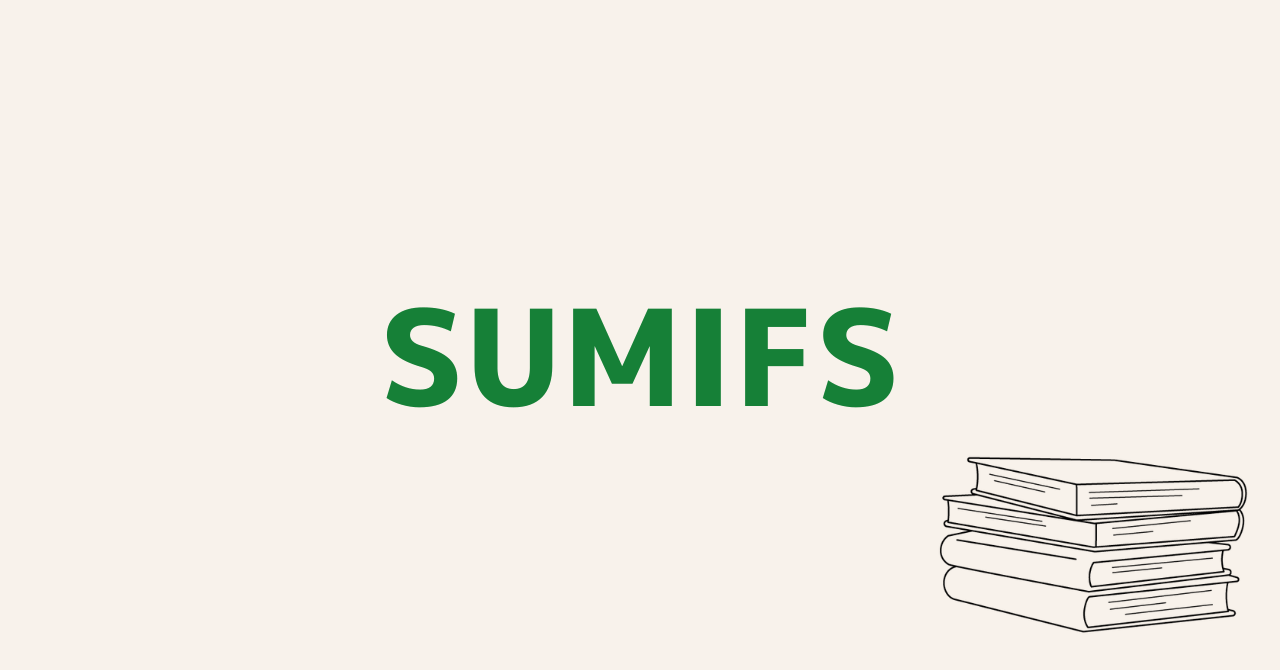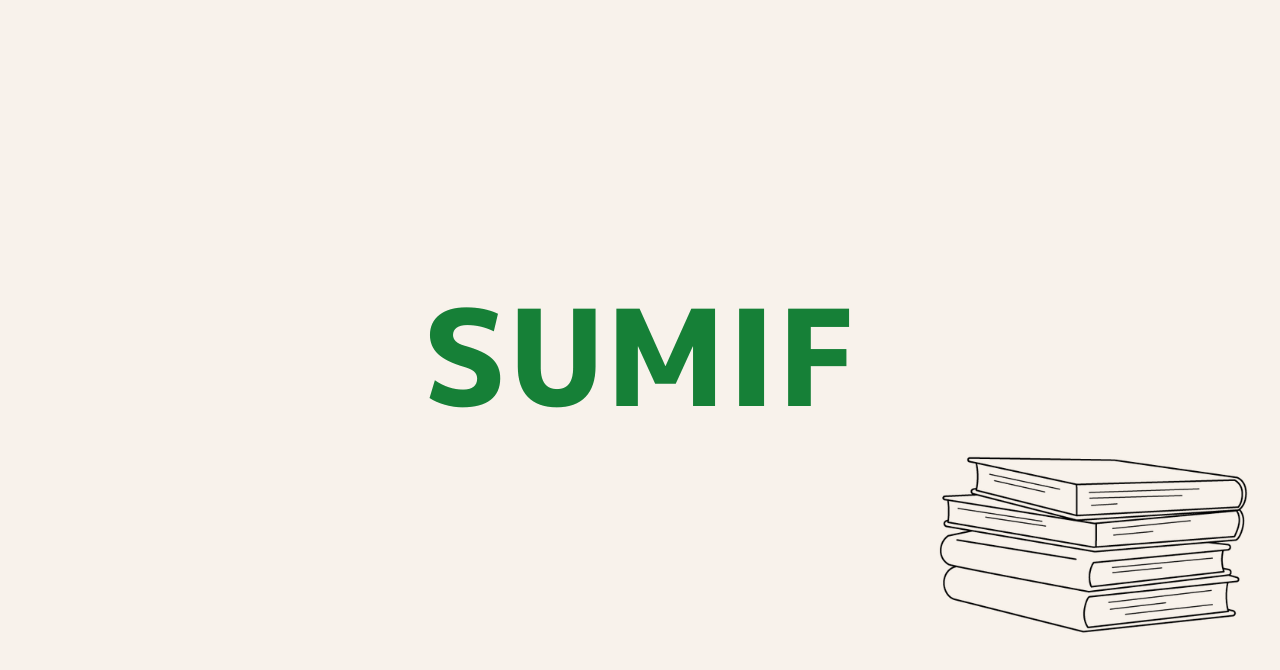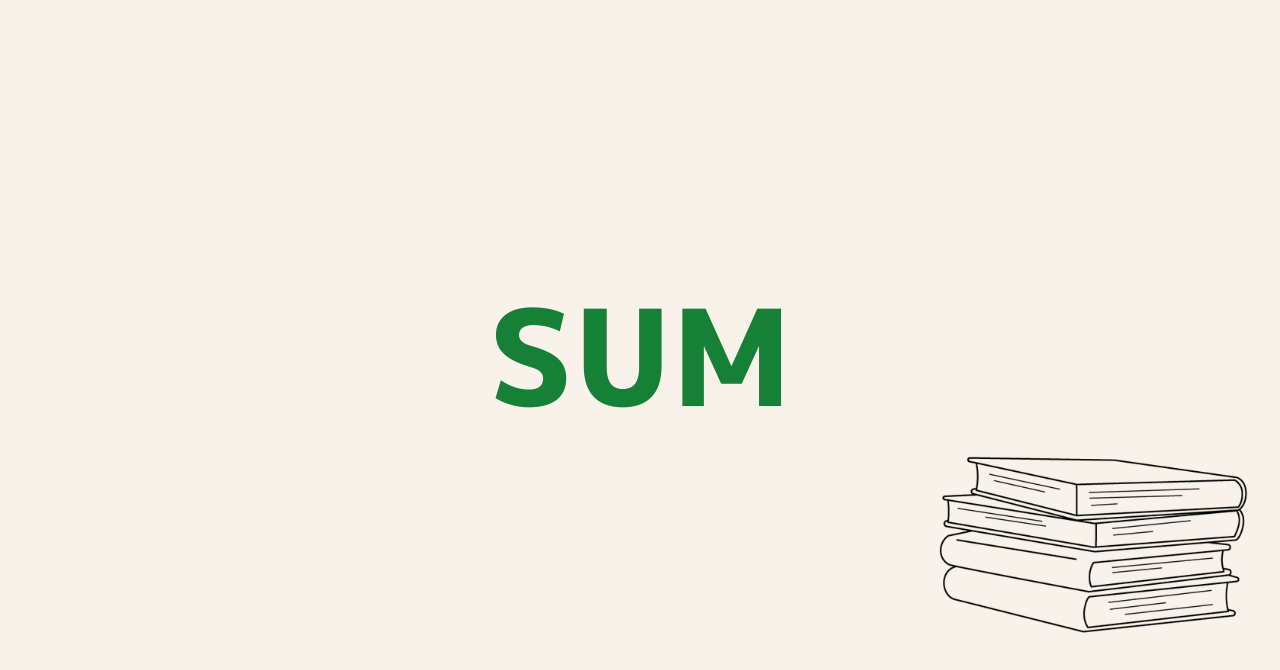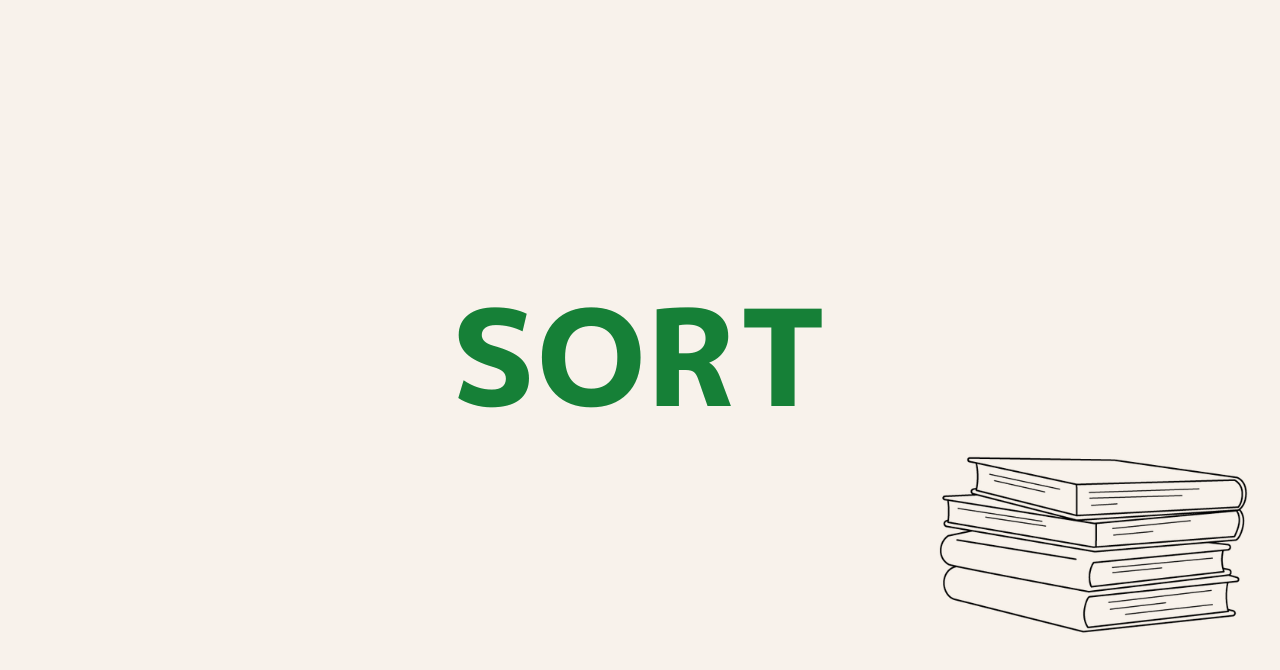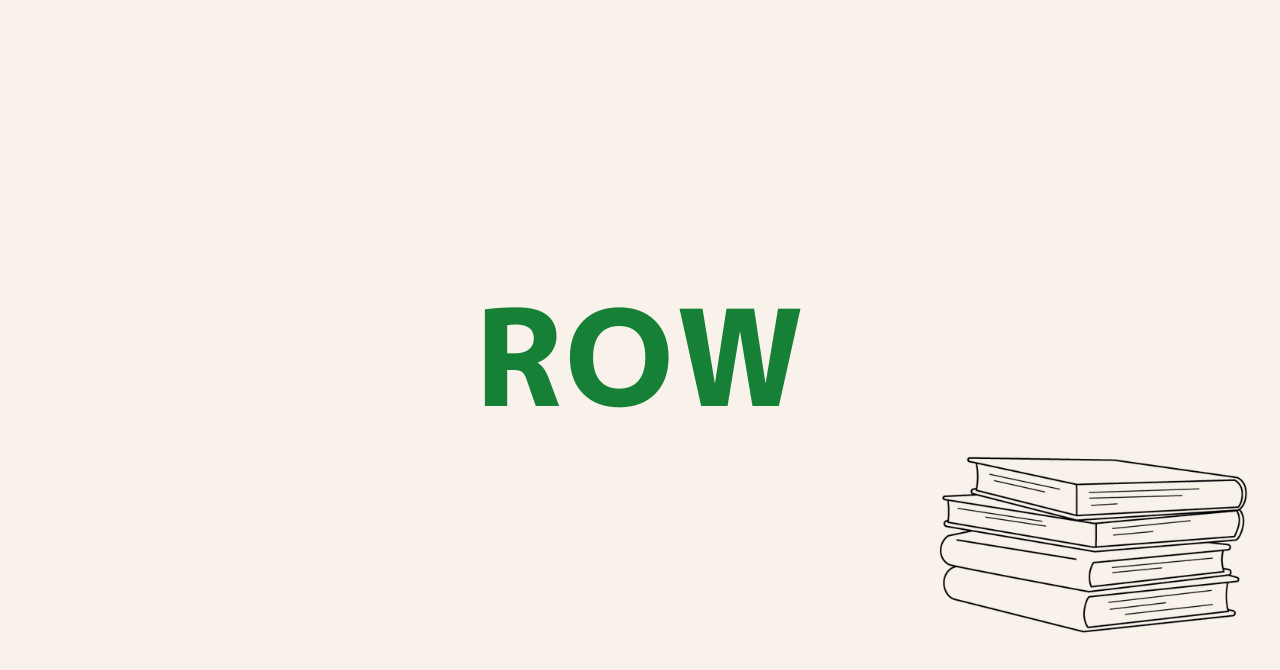VLOOKUPで取得した値によって条件付き書式で色を変える【スプレッドシート】

スプレッドシートを使っていると、VLOOKUP関数で取得した値に応じてセルの色を変更したいことがあります。
条件付き書式をうまく活用し、VLOOKUP関数の結果に応じてセルの色を変更する方法を解説していきます。
VLOOKUP関数で取得した値より小さい場合に色を変えたい
少しわかりづらいので、今回やりたいことを画像にまとめました。
C列の点数が各教科の平均点より小さい場合、文字色を青に変更したい
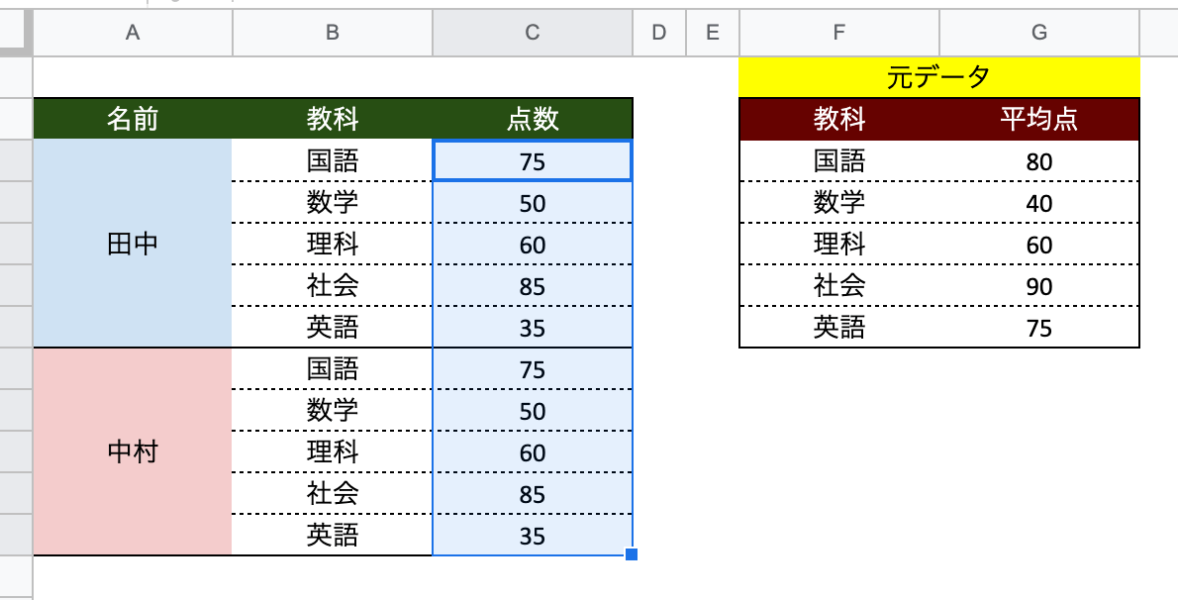
これをVLOOKUP関数と条件付き書式を使って実現していきます。
条件付き書式のカスタム数式にVLOOKUPは使えない
条件付き書式には、比較的自由に設定ができるカスタム数式という機能があります。
「文字列に一致したらセルの色を変える」「10より小さい場合に行全体の色を変える」など、比較的自由にカスタマイズすることが可能です。
それほど便利な条件付き書式のカスタム数式ですが、今回の肝であるVLOOKUP関数を使うことはできません。
今回やりたいことを実現するためにカスタム数式も使いますが、もう一工夫必要になってきます。
VLOOKUPで取得した値によって条件付き書式で色を変える方法
それでは実際に、VLOOKUPで取得した値に応じてセルの色を変更してみます。
1つずつ解説していきますので、ぜひ一緒にやってみましょう。
VLOOKUP関数で取得する値用の列を追加
先述したように、条件付き書式のカスタム数式ではVLOOKUP関数を使うことができません。
そのため、まずはVLOOKUP関数の結果を格納するための列を追加します。
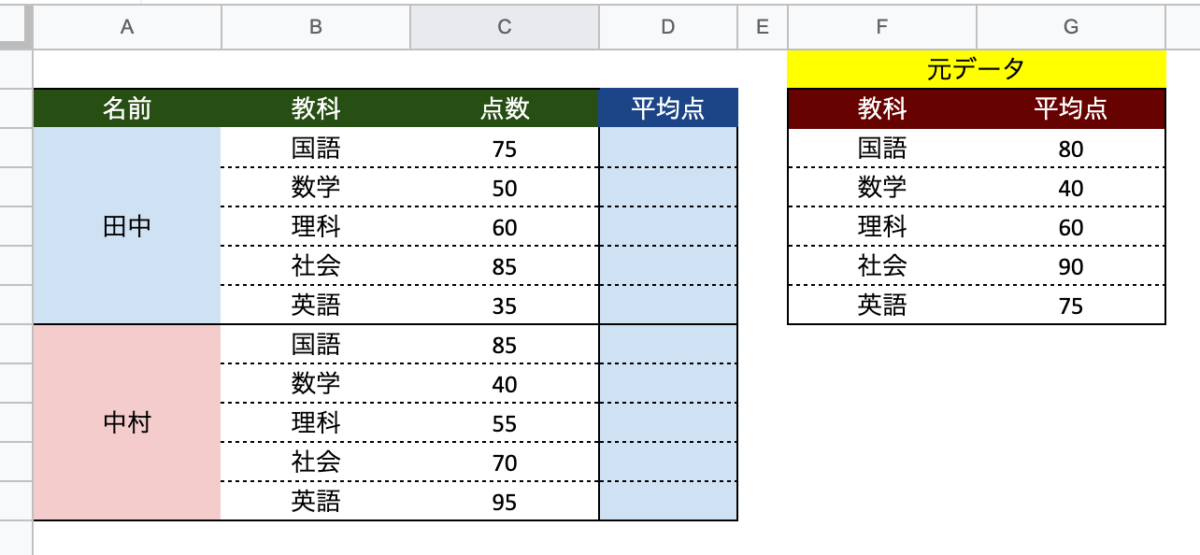
D2:D13に平均点を格納する列を追加しました。
追加した列にVLOOKUP関数を入れる
続いてD3セルに以下の関数を入力し、D12セルまで関数をコピーしていきます。
=VLOOKUP(B3,$F$3:$G$7,2,false)
関数をそのままコピーすると参照範囲がズレていくので、絶対参照にするようにしてください。
関数を入れ終えるとこのような表示になっていると思います。
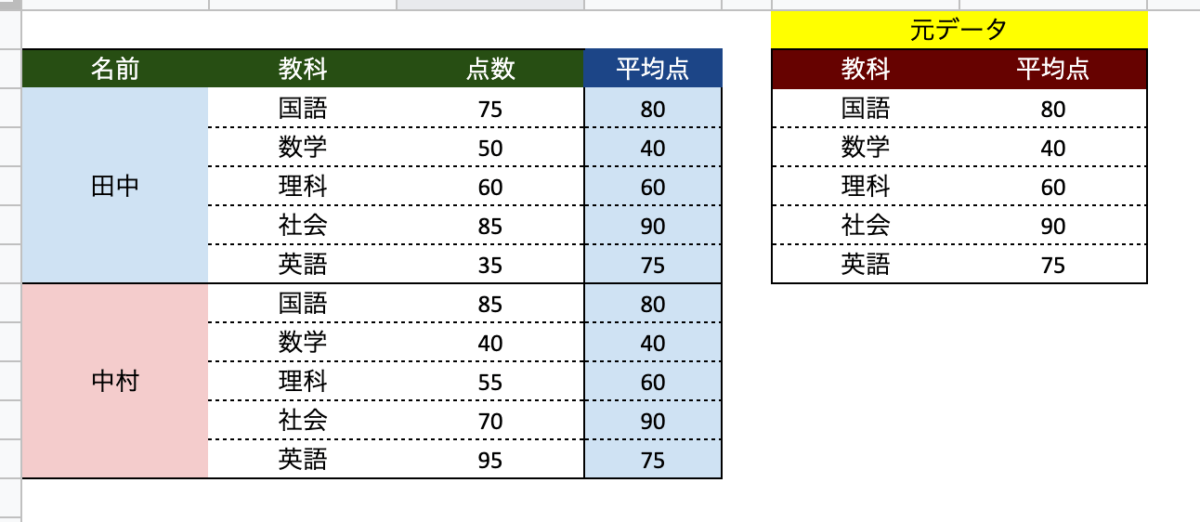
色をつけたい列を全選択し条件付き書式を適用
ここまでできたらセルに色をつけていきます。
条件付き書式を適用したい列全体を選択し、上部メニューから「表示形式→条件付き書式」をクリックします。
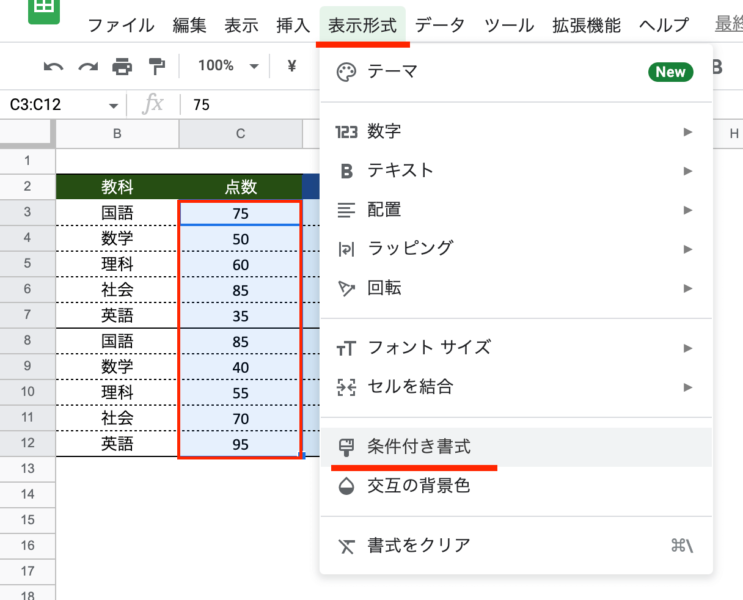
すると右側に条件付き書式のメニューが出てくるので、「セル書式設定の条件」のプルダウンから「カスタム数式」を選択し「値または数式」に以下のように入力します。
=$C3<$D3
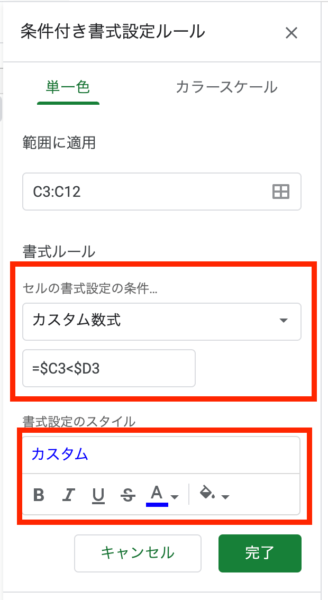
書式設定のスタイルで文字色を青色に変更して完了しましょう。
元の表を見てみると、平均点以下の点数が青色になっているはずです。
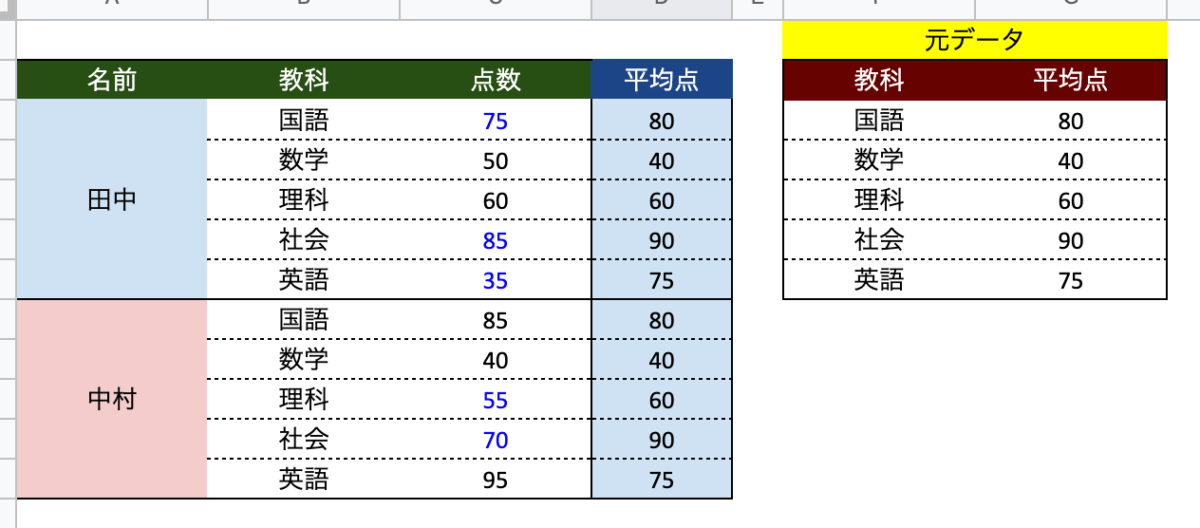
同じ手順でカスタム数式の条件を変えれば、平均点以上の文字色も変更することができます。
また、今回の元データは同じスプレッドシート内でしたが、別シートから参照することも可能です。こちらの記事も合わせてチェックしてみてください。
まとめ
今回は、VLOOKUP関数の結果に合わせて色を変更する方法をご紹介しました。
条件付き書式で色を変更したいケースはよく出てくるので、ぜひ活用してみてください。